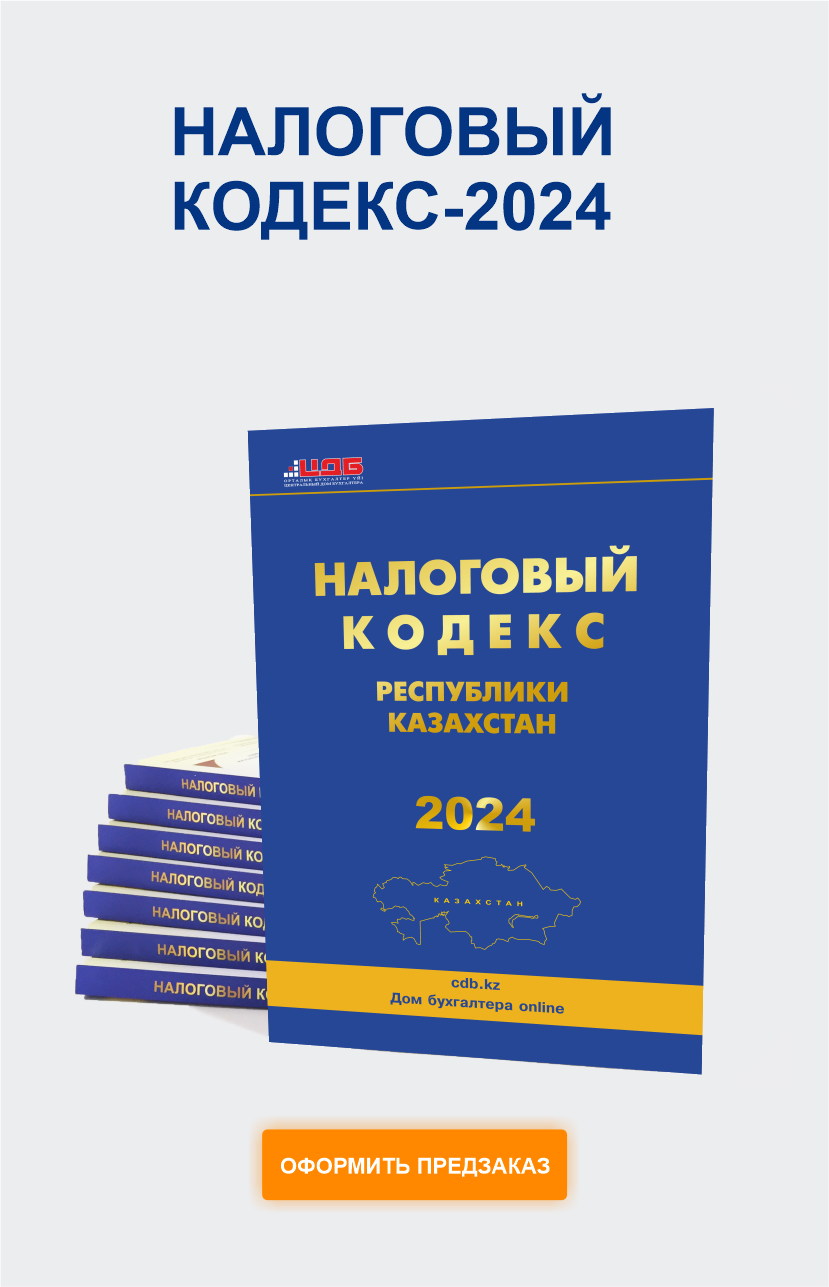Комитет государственных доходов Министерства Финансов Республики Казахстан
Информационная система по приему и обработке электронных счетов-фактур
РУКОВОДСТВО ПОЛЬЗОВАТЕЛЯ
аудитория: Пользователи модуля «Виртуальный склад» ИС ЭСФ
398.130240013649.0193.01-1.2017
на 94 листах
Астана, 2018
Аннотация
Настоящее «Руководство пользователя» содержит описание практического использования системы следующим задачам проекта:
1. Реализация механизма мониторинга остатков товаров на складе в т. ч.:
а) приход на ВС по данным:
- ДТ;
- ФНО 328.00;
- ЭСФ;
- документ, отражающий производство товара;
б) списание с ВС по данным:
- ЭСФ;
- документ, отражающий списание товара, в том числе на производство;
в) определение наличия остатка на ВС в режиме реального времени;
г) определение наличия остатка товаров на ВС налогоплательщиков в режиме реального времени;
д) механизм движения товаров, в связи с выпиской исправленного, дополнительного ЭСФ или отзыва ЭСФ.
2. Реализация нового справочника государственного масштаба в модуль «Нормативно-справочная информация» (НСИ. Создание единого справочника ТРУ);
3. Выписка Электронного счета-фактуры с товарами, размещёнными на виртуальном складе.
Документ составлен в соответствии с требованиями следующих стандартов:
СТ РК 34.010-2002 «ИТ. Сертификация программных средств. Порядок проведения экспертизы программной документации;
ГОСТ 19.101-77 «ЕСПД. Виды программ и программных документов»;
РД 50-34.698-90 «Методические указания. АС. Требования к содержанию документов».
Термины и аббревиатуры
|
ВС |
Виртуальный склад |
|
ГОСТ |
Государственный стандарт |
|
ИС ЭСФ |
Информационная система по приему и обработке электронных счетов-фактур |
|
Пользователь |
Ответственное лицо Участника ИС ЭСФ |
|
ТРУ |
Товары (работы, услуги) |
|
ФЛ |
Физическое лицо |
|
ФЛК |
Форматно-логический контроль |
|
ЭСФ |
Электронный счет-фактура |
|
ЭЦП |
Электронная цифровая подпись - набор электронных цифровых символов, созданный средствами электронной цифровой подписи и подтверждающий достоверность электронного документа, его принадлежность и неизменность содержания |
|
ЮЛ |
Юридическое лицо |
|
RSA |
Алгоритм шифрования сертификата электронной цифровой подписи (ЭЦП), предназначенного для определения физического лица, подписавшего электронный документ |
|
GOST |
Алгоритм шифрования регистрационного свидетельства для электронной цифровой подписи (ЭЦП), предназначенного для определения юридического лица, подписавшего электронный документ |
1. Назначение и условия применения
1.1. Назначение системы
Информационная система по приему и обработке электронных счетов-фактур предназначена для автоматизации процесса взаимодействия между поставщиками и покупателями товаров, работ и услуг в части отправки и получения электронных счетов-фактур. В рамках реализации ИС ЭСФ автоматизируются все необходимые операции, связанные с документооборотом счетов-фактур - от создания исходящего счета-фактуры (нового, дополнительного, исправленного) до его отправки Получателю, в случаях, предусмотренных законодательством Республики Казахстан.
1.2. Минимальные требования для работы в системе ИС ЭСФ
Для доступа в систему ИС ЭСФ пользователь может использовать:
- Web-приложение ИС ЭСФ (портал ИС ЭСФ).
- Функции учетной системы, интегрированной с ИС ЭСФ.
Для настройки автоматического обмена необходимо:
- Получить ЭЦП в ЦОНе на руководителя организации как на юр.лицо и на руководителя организации как физ.лицо. Если бухгалтер имеет право подписи счетов-фактур, тогда и на бухгалтера как на физ.лицо.
- Зарегистрироваться в системе ИС ЭСФ.
Регистрация участника ИС ЭСФ производится посредством заключения соглашения о пользовании системой в веб-приложении ИС ЭСФ. Соглашение заверяется электронной цифровой подписью руководителя предприятия (сертификат Национального Удостоверяющего центра).
Для аутентификации в системе и заверения электронных документов в ИС ЭСФ используются ключи Национального удостоверяющего центра (НУЦ РК).
В ИС ЭСФ используется единый формат передачи данных - xml-формат.
Для корректной работы с ИС ЭСФ можно использовать следующие Интернет-браузеры:
- Internet Explorer версии 8 ивыше;
- Operaверсии 9 и выше;
- MozillaFirefoxверсии 4 и выше;
- Safari версии 5 и выше;
- GoogleChrome.
1.3. Минимальные системные требования для работы в ИС ЭСФ:
|
Windows |
Mac OS X |
Linux |
|
· Windows 10 (8u51 или более поздняя) · Windows 8.x (настольная версия) · Windows 7 с пакетом обновления 1 (SP1) · Windows Vista SP2 · Windows Server 2008 R2 с пакетом обновления 1 (SP1) (64-разрядная версия) · Windows Server 2012 и 2012 R2 (64-разрядная версия) · Пространство на диске: 124 МБ для JRE; 2 МБ для обновления Java · Процессор: минимальное требование - Pentium 2 266 МГц · Браузеры: Firefoxv 41.0 |
· Mac на базе процессора Intel под управлением Mac OS X 10.8.3+, 10.9+ · 64-битный браузер |
· RedHatEnterpriseLinux 5.5+1, 6.x (32-разрядная версия), 6.x (64-разрядная версия)2 · RedHatEnterpriseLinux 7.x (64-разрядная версия)2 (8u20 или более поздняя) · Suse Linux Enterprise Server 10 SP2+, 11.x · Suse Linux Enterprise Server 12.x (64-разрядная версия)2 (8u31 или более поздняя) · Ubuntu Linux 12.04 LTS, 13.x · Ubuntu Linux 14.x (8u25 или более поздняя) · Ubuntu Linux 15.04 (8u45 или более поздняя) · Ubuntu Linux 15.10 (8u65 или более поздняя) · Браузеры: Firefox v 41.0
|
Требования к оперативной памяти (ОЗУ), Мб:
|
|
WinXP |
VISTA/WIN7/WIN8 |
2003srv/2008srv/2012srv |
|
ОЗУ (минимальные) |
2Gb |
2Gb |
2Gb |
|
ОЗУ (рекомендуемые) |
2Gb |
4Gb |
6Gb |
Доступ в интернет с рекомендуемой скоростью - 256 Kb;
2. Описание операций системы
2.1 Установка CryptoSocket
Программное обеспечение «CryptoSocket» предназначено для организации взаимодействия web-браузера со средством криптографической защиты информации.
Для установки CryptoSocket:
- Скачайте установочный файл SetupCryptoSocket.exe:
o с портала КГД МФ РК по пути «Деятельность» - «Информационные системы» - «ИС ЭСФ» (Рисунок 1).
Рисунок 1. Ссылка на установочный файл SetupCryptoSocket.exe на сайте КГД МФ РК
o или с сайта ИС ЭСФ (Рисунок 2).
Рисунок 2. Ссылка на установочный файл SetupCryptoSocket.exe на сайте ИС ЭСФ
- Для установки ПО «CryptoSocket» нажмите правой кнопкой мыши на иконке SetupCryptoSocket.exe, выполните «Запуск от имени администратора» (Рисунок 3) и нажмите «Да».
Рисунок 3. Запуск от имени администратора
- Запускается автозагрузка файла, нажмите кнопку «Далее» (Рисунок 4).
Рисунок 4. Мастер установки CryptoSocket
- Нажмите кнопку «Установить» (Рисунок 5).
Рисунок 5. Кнопка «Установить»
- Выполните перезагрузку компьютера (Рисунок 6).
Рисунок 6. Завершение установки
3. Регистрация пользователей
Для того чтобы воспользоваться функциями Системы ИС ЭСФ необходимо пройти процедуру регистрации.
Процедура регистрации в зависимости от субъекта выполняется следующими способами:
1. Регистрация физического лица (далее - ФЛ);
2. Регистрация индивидуального предпринимателя (далее - ИП);
3. Регистрация юридического лица (далее - ЮЛ).
Также можно одновременно пройти все виды регистрации.
3.1. Регистрация ФЛ
1. В интерфейсе окна входа в ИС ЭСФ на форме «Регистрация пользователя» необходимо выбрать категорию регистрации «Физическое лицо» и нажать кнопку «Начать регистрацию» (Рисунок 7).
Рисунок 7. Регистрация ФЛ
2. В шаге 1 - «Выбор сертификата» нажмите кнопку «Выбрать сертификат», ИС отобразит окно для выбора сертификата. Далее следует выбрать файл с сертификатом RSA, ввести пин-код и нажать на кнопку «Готово» (Рисунок 8);
Рисунок 8. Выбор сертификата
Если Вы выбрали сертификат AUTH, то ИС ЭСФ выдаст ошибку «Необходимо выбрать сертификат для подписи» (Рисунок 9):
Рисунок 9. Ошибка при выборе неверного файла
3. В шаге 2 - «Регистрационные данные» ИС ЭСФ считывает данные из сертификата, заполняет форму данными. При этом осуществляет проверку наличия действующей регистрации в качестве «Физическое лицо». В случае наличия ИС ЭСФ выдает сообщение: «Данный ИИН уже зарегистрирован».
4. Завершите заполнение формы регистрационными данными физического лица, в том числе введите пароль, который будет использоваться для входа в ИС ЭСФ и нажмите кнопку «Далее», ИС ЭСФ осуществит переход в шаг 3;
5. В Шаге 3 - «Соглашение» на экране отображается соглашение о пользовании ИС ЭСФ, которое необходимо подписать сертификатом. После ознакомления с соглашением, нажмите кнопку «Подписать», после чего отобразится окно для выбора сертификата. Следует выбрать сертификат RSA. После чего ввести пин-код и нажать кнопку «Готово», ИС ЭСФ осуществит переход в шаг 4;
6. В шаге 4 «Завершение» отобразится окно «Завершение регистрации», оповещающее пользователя о необходимости проверить e-mail и пройти по ссылке для завершения процедуры регистрации в ИС ЭСФ в качестве «Физического лица».
7. ИС ЭСФ направила на e-mail ссылку для входа в web-портал ИС ЭСФ. Откройте письмо в электронной почте и пройдите по ссылке, в браузере отобразится окно входа в web-портал ИС ЭСФ.
8. Осуществите вход, выбрав сертификат AUTH. Введите пин-код и нажмите кнопку «Готово»;
9. В интерфейсе окна входа в web-портал ИС ЭСФ отображается ИИН физического лица. Введите пароль, установленный при регистрации;
10. Нажмите кнопку «Войти». Авторизация успешно выполнена;
11. ИС ЭСФ направила на e-mail сообщение о завершении регистрации в качестве Физическое лицо.
3.2. Регистрация ИП
1. В интерфейсе окна входа в ИС ЭСФ на форме «Регистрация пользователя» необходимо выбрать категорию регистрации «Индивидуальный предприниматель» и нажать кнопку «Начать регистрацию»;
Рисунок 10. Выбор категории «Индивидуальный предприниматель»
2. В шаге 1 - «Выбор сертификата» нажмите кнопку «Выбрать сертификат», ИС отобразит окно для выбора сертификата. Следует выбрать сертификат RSA, ввести пин-код и нажать кнопку «Готово»;
3. В шаге 2 - «Регистрационные данные» ИС ЭСФ считывает данные из сертификата, заполняет форму данными. Завершите заполнение формы регистрационными данными и нажмите кнопку «Далее», после чего осуществится переход в шаг 3;
4. В Шаге 3 - «Ознакомление с соглашением» на экране отображается соглашение о пользовании ИС ЭСФ, которое необходимо подписать сертификатом. Нажмите кнопку «Подписать», ИС отобразит окно для выбора сертификата. Следует выбрать сертификат RSA, ввести пин-код и нажать кнопку «Готово», ИС ЭСФ осуществит переход в шаг 4;
5. В шаге 4 «Завершение» отобразится окно «Завершение регистрации», оповещающее пользователя о необходимости проверить e-mail и пройти по ссылке для завершения процедуры регистрации в ИС ЭСФ в качестве «Индивидуального предпринимателя».
6. ИС ЭСФ направила на e-mail ссылку для входа в web-портал ИС ЭСФ. Откройте письмо в электронной почте и пройдите по ссылке, в браузере отобразится окно входа в web-портал ИС ЭСФ.
7. Осуществите вход, выбрав сертификат AUTH. Введите пин-код и нажмите кнопку «Готово»;
8. В интерфейсе окна входа в ИС ЭСФ отображается ИИН физического лица. Введите пароль, установленный при регистрации;
9. Нажмите кнопку «Войти». Авторизация успешно выполнена;
10. ИС ЭСФ направила на e-mail сообщение о завершении регистрации в качестве ИП.
3.3. Регистрация ЮЛ
1. В интерфейсе окна входа в ИС ЭСФ на форме «Регистрация пользователя» необходимо выбрать категорию регистрации «Юридическое лицо» и нажать кнопку «Начать регистрацию»;
Рисунок 11. Выбор категории «Юридическое лицо»
2. В шаге 1 - «Выбор сертификата» нажмите кнопку «Выбрать сертификат», ИС отобразит окно для выбора сертификата. Следует выбрать сертификат GOST, ввести пин-код и нажать кнопку «Готово»;
3. В шаге 2 - «Регистрационные данные» ИС ЭСФ считывает данные из сертификата, заполняет форму данными. Форма заполняется регистрационными данными Юридического лица (БИН) и физического лица - Руководителя ЮЛ.
Рисунок 12. Заполнение данных
4. Завершите заполнение формы регистрационными данными и нажмите кнопку «Далее», после чего осуществится переход в шаг 3;
5. В Шаге 3 - «Ознакомление с соглашением» на экране отображается соглашение о пользовании ИС ЭСФ, которое необходимо подписать сертификатом. Нажмите кнопку «Подписать», ИС отобразит окно для выбора сертификата. Следует выбрать сертификат GOST, ввести пин-код и нажать кнопку «Готово», ИС ЭСФ осуществит переход в шаг 4;
6. В шаге 4 «Завершение» отобразится окно «Завершение регистрации», оповещающее пользователя о необходимости проверить e-mail и пройти по ссылке для завершения процедуры регистрации в ИС ЭСФ в качестве «Юридического лица».
7. ИС ЭСФ направила на e-mail ссылку для входа в web-портал ИС ЭСФ. Откройте письмо в электронной почте и пройдите по ссылке, в браузере отобразится окно входа в web-портал ИС ЭСФ.
8. Осуществите вход, выбрав сертификат AUTH. Введите пин-код и нажмите кнопку «Готово»;
9. В интерфейсе окна входа в web-портал ИС ЭСФ отображается ИИН физического лица - руководителя ЮЛ. Введите пароль, установленный при регистрации;
10. Нажмите кнопку «Войти». Авторизация успешно выполнена;
11. ИС ЭСФ направила на e-mail сообщение о завершении регистрации в качестве ЮЛ.
3.4. Приглашение сотрудников ЮЛ/ИП для работы в ИС ЭСФ.
1. После подтверждения регистрации в качестве руководителя ЮЛ/ИП система предлагает пригласить сотрудника в предприятие. Или руководитель ЮЛ/ИП перешел во вкладку «Пользователи»;
2. Во вкладке «Пользователи» в форме «Отправить запрос» введите ИИН сотрудника и нажмите кнопку «Проверить»;
3. ИС проверяет сведения о регистрации в качестве физического лица в ИС ЭСФ и отправляет приглашение на e-mail;
4. Сотрудник проходит по ссылке, отправленной на e-mail, авторизуется в ИС ЭСФ;
5. Во вкладке «Мои предприятия» сотруднику отображается таблица с БИН предприятием и статусом «Отправлен запрос»;
6. Сотрудник выделяет строку с БИН, ИС делает активной кнопку «Принять»;
7. ИС ЭСФ отображает окно для выбора сертификата. Сотрудник выбирает свой сертификат RSA, вводит пин-код и нажимает кнопку «Готово»;
8. ИС ЭСФ отображает сообщение об успешном добавлении сотрудника в предприятие.
3.5. Управление сотрудниками ЮЛ
1. Авторизуйтесь в ИС ЭСФ в качестве руководителя ЮЛ;
2. Во вкладке «Пользователи» в табличной части отображены сотрудники, принявшие приглашение в предприятие.
3. Выполните выбор сотрудника.
4. В левой боковой панели управления, в разделе «Управление сотрудниками» установите флажок «Активный» и нажмите кнопку «Сохранить».
5. ИС ЭСФ отобразит окно для выбора сертификата. Выполните выбор сертификата GOST, введите пин-код и нажмите кнопку «Готово»;
6. ИС ЭСФ сохраняет изменения. Сотрудник имеет статус «Активный».
3.6. Наделение сотрудника полномочиями
1. Авторизуйтесь в ИС ЭСФ в качестве руководителя ЮЛ/ИП;
2. Во вкладке «Пользователи» в табличной части отображены сотрудники, принявшие приглашение в предприятие.
3. Выполните выбор сотрудника.
Рисунок 13. Назначение полномочий
4. В левой боковой панели управления, в разделе «Полномочия сотрудников» установите флажки у полномочий по выписке ЭСФ и срок действия данных полномочий, после чего нажмите кнопку «Сохранить».
5. ИС отображает на экране доверенность (Рисунок 14):
Рисунок 14. Доверенность
6. Нажмите кнопку «Подписать».
7. ИС ЭСФ отобразит окно для выбора сертификата. Выполните выбор сертификата GOST, введите пин-код и нажмите кнопку «Готово».
8. Нажмите кнопку «Отправить».
9. ИС ЭСФ сохраняет изменения и выводит на экран сообщение (Рисунок 15):
Рисунок 15. Сообщение о назначении прав
3.7.Регистрация в качестве оператора или поверенного
1. Если у налогоплательщика имеется контракт СРП или договор поручения, то в интерфейсе окна входа в ИС ЭСФ на форме «Регистрация пользователя» имеется возможность выбора дополнительного вид регистрации «Оператор» или «Поверенный» в дополнение к основному виду регистрации и нажать кнопку «Начать регистрацию».
Рисунок 16. Выбор дополнительных видов регистрации
2. На шаге регистрации «Контракт» ИС ЭСФ предложит зарегистрировать данные о контракте о разделе продукции или договоре поручения.
4. Авторизация пользователей
1. В окне входа в ИС ЭСФ нажмите кнопку «Войти в систему» (Рисунок 17).
Рисунок 17. Окно входа в ИС ЭСФ
2. Выполните выбор сертификата AUTH (Рисунок 18), нажмите кнопку «Готово».
Рисунок 18. Выбор сертификата
3. Введите пин-код и нажмите кнопку «Готово» (Рисунок 19);
Рисунок 19. Ввод пин-кода
4. В интерфейсе окна входа в ИС ЭСФ отображается ИИН физического лица. Введите пароль, установленный при регистрации (Рисунок 20);
Рисунок 20. Ввод пароля
5. Нажмите кнопку «Войти». Авторизация успешно выполнена.
5. Работа с ВС
1. После входа в ИС ЭСФ выполните выбор профайла, под которым Вы собираетесь работать (Рисунок 21).
Рисунок 21. Выбор профайла
2. Отображается стартовая страница ВС (Рисунок 22).
Рисунок 22. Вкладка «Склад»
3. Также слева имеется боковое меню, которое позволяет работать с функционалом ВС (Рисунок 23).
Рисунок 23. Боковое меню
4. Для работы с ВС выберите один из пунктов меню:
· Пункт меню «Остатки товаров» - отображаются все остатки товаров налогоплательщика (далее - НП);
Рисунок 24. Журнал «Остатки товаров»
· Пункт меню «Склады» позволяет создать или удалить склад НП.
Рисунок 25. Журнал «Склады»
· Пункт меню «Журнал Форм» позволяет создать Формы прихода и списания с ВС (Рисунок 26).
Рисунок 26. Функционал работы со Формами
· Пункт меню «Глобальный справочник ВС» позволяет просматривать все позиции, находящиеся в справочнике (Рисунок 27).
Рисунок 27. Глобальный справочник ВС
· Пункт меню «ДТ» содержит все ДТ, имеющиеся в системе (Рисунок 28).
Рисунок 28. Вкладка «ДТ»
· Пункт меню «ФНО 328.00» содержит все ФНО 328.00, имеющиеся в системе (Рисунок 28)
Рисунок 29. Вкладка «ДТ»
· Пункт меню «Журнал ЭСФ» позволяет перейти на функционал работы с ЭСФ (Рисунок 22).
5.1. Создание склада
1. Для работы с ВС необходимо создать склад. Для этого необходимо войти в ИС ЭСФ и перейти на пункт меню «Склады» (Рисунок 30).
Рисунок 30. Вкладка «Склад»
2. Нажать кнопку «Создать склад» (Рисунок 31).
Рисунок 31. Кнопка «Создать склад»
3. После чего заполнить необходимые поля и нажать кнопку «Сохранить склад» (Рисунок 32).
Рисунок 32. Форма добавления склада
6. Импорт товаров с территории третьих стран
Прием деклараций на товары осуществляется в автоматическом режиме из Таможенной информационной системы.
В ИС ЭСФ предусмотрены следующие функции:
1. Оприходование товара по данным ДТ;
2. Реализация товара посредством ЭСФ;
3. Просмотр остатков.
6.1.Оприходование товара посредством обработки ДТ
1. Для просмотра полученной ДТ необходимо зайти в журнал ДТ, при необходимости нажать кнопку «Обновить», которая расположена внизу таблицы ДТ.
Рисунок 33. Кнопка «Обновить»
После обновления полученная ДТ отобразится в таблице со статусом «Обработанный».
2. Для просмотра ДТ необходимо выбрать при помощи чек бокса нужную строку с номером ДТ, и нажать кнопку «Просмотр».
Рисунок 34. Выбрана ДТ
Отобразится форма «Форма ДТ/КДТ», на которой можно просмотреть информацию по товарам с ДТ, оприходованным на склад.
Рисунок 35. Детализация ДТ
6.2. Реализация товарапосредством ЭСФ
1. Для создания ЭСФ необходимо нажать кнопку «Создать ЭСФ» в журнале ЭСФ.
Рисунок 36. Кнопка «Создать ЭСФ»
2. В открывшейся форме заполнить все необходимые поля, в том числе произвести выбор товара со склада. Для этого необходимо нажать кнопку «Добавить товар со склада».
Рисунок 37. Кнопка «Добавить товар со склада»
3. Отобразятся остатки, которые имеются на ВС НП.
Рисунок 38. Остатки на ВС НП
4. Выбрать нужный товар и нажать кнопку «Выбрать».
Рисунок 39. Выбор товара из остатков НП
5. Укажите нужное количество товара и нажмите на кнопку «Готово».
Рисунок 40. Ввод количества товара
6. Заполните все необходимые поля и нажмите кнопку «Отправить».
Рисунок 41. Кнопка «Отправить»
7. После отправления ЭСФ выбранный товар будет списан из ВС Поставщика и оприходован на ВС Получателя.
Внимание!Если в поле 20 «Категория получателя» выбраны категории: «F - нерезидент», «І -розничная реализация», «Физическое лицо» товар с ВС поставщика списывается, но оприходование не происходит.
6.3.Просмотр остатков
1. Для просмотра товаров на складе, необходимо выбрать пункт меню «Остатки товаров», находящийся на стартовой странице ВС.
Рисунок 42. Пункт меню «Остатки товаров»
После перехода в пункт меню «Остатки товаров» отобразится:
- таблица с остатками товаров на складе;
- фильтр для поиска товаров;
- кнопка «Настройка журнала».
Рисунок 43. Журнал «Остатки товаров»
Товары, оприходованные по ДТ, отобразятся в таблице с остатками товаров.
2. Для выписки ЭСФ необходимо выбрать нужный товар со склада, отметив его чекбоксом и нажать на кнопку «Создать счет-фактуру».
Рисунок 44. Кнопка «Создать счет-фактуру»
3. После чего откроется форма ЭСФ с предзаполненными данными. Нужно указать количество реализуемого товара и нажать на кнопку «Готово».
Рисунок 45. Заполнение количества реализуемого товара
4. После чего заполнить все необходимые поля и нажать на кнопку «Отправить».
Рисунок 46. Кнопка «Отправить»
5. Для создания Формы необходимо выбрать нужный товар со склада, отметив его чекбоксом, нажать на кнопку «Создать форму» и указать нужный тип Формы.
Рисунок 47. Выбор типа Формы
6. После чего заполнить нужные поля и сохранить.
7. Импорт товаров с территории государств-членов ЕАЭС
Прием форм налоговой отчетности (328.00) осуществляется в автоматическом режиме из ИС ЕХД.
В ИС ЭСФ предусмотрены следующие функции:
1. Оприходование товара по данным ФНО 328.00;
2. Реализация товара посредством ЭСФ;
3. Просмотр остатков.
7.1. Оприходование товара по данным ФНО 328.00
Для просмотра полученной ФНО 328.00, необходимо зайти в журнал ФНО 328.00, при необходимости нажать кнопку «Обновить», которая расположена внизу таблицы ФНО.
Рисунок 48. Кнопка «Обновить»
Для просмотра ФНО 328.00, необходимо выбрать при помощи чек бокса нужную строку с номером ФНО, и нажать кнопку «Просмотр».
Рисунок 49. Кнопка «Просмотр»
Отобразится форма «Форма ФНО», на которой можно просмотреть информацию по товарам с ФНО, оприходованным на склад.
Рисунок 50. Детализация ФНО
7.2. Реализация товара посредством ЭСФ
1. Для создания ЭСФ необходимо нажать кнопку «Создать ЭСФ» в журнале ЭСФ.
Рисунок 51. Кнопка «Создать ЭСФ»
2. В открывшейся форме заполнить все необходимые поля, в том числе произвести выбор товара со склада. Для этого необходимо нажать кнопку «Добавить товар со склада».
Рисунок 52. Кнопка «Добавить товар со склада»
3. Отобразятся остатки, которые имеются на ВС НП.
Рисунок 53. Остатки на ВС НП
4. Выбрать нужный товар и нажать кнопку «Выбрать».
Рисунок 54. Выбор товара из остатков НП
5. Укажите нужное количество товара и нажмите на кнопку «Готово».
Рисунок 55. Ввод количества товара
6. Заполните все необходимые поля и нажмите кнопку «Отправить».
Рисунок 56. Кнопка «Отправить»
7. После отправления ЭСФ выбранный товар будет списан из ВС Поставщика и оприходован на ВС Получателя.
Внимание!Если в поле 20 «Категория получателя» выбраны категории: «F - нерезидент», «І -розничная реализация», «Физическое лицо» товар с ВС поставщика списывается, но оприходование не происходит.
7.3. Просмотр остатков
1. Для просмотра товаров на складе, необходимо выбрать пункт меню «Остатки товаров», находящийся на стартовой странице ВС.
Рисунок 57. Вкладка «Остатки товаров»
После перехода во вкладку «Остатки товаров» отобразится:
- таблица с остатками товаров на складе;
- фильтр для поиска товаров;
- кнопка «Настройка журнала».
Рисунок 58. Журнал «Остатки товаров»
Товары, оприходованные по ФНО328.00, отобразятся в таблице с остатками товаров.
2. Для выписки ЭСФ необходимо выбрать нужный товар со склада, отметив его чекбоксом и нажать на кнопку «Создать счет-фактуру».
Рисунок 59. Кнопка «Создать счет-фактуру»
3. После чего откроется форма ЭСФ с предзаполненными данными. Нужно указать количество реализуемого товара и нажать на кнопку «Готово».
Рисунок 60. Заполнение количества реализуемого товара
4. После чего заполнить все необходимые поля и нажать на кнопку «Отправить».

Рисунок 61. Кнопка «Отправить»
5. Для создания Формы необходимо выбрать нужный товар со склада, отметив его чекбоксом, нажать на кнопку «Создать форму» и указать нужный тип Формы.
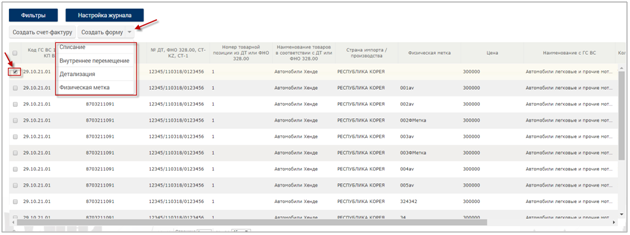
Рисунок 62. Выбор типа Формы
6. После чего заполнить нужные поля и сохранить.
8. Производство товаров
1.1. Приход на производство
Приобретенное для производства сырье по ЭСФ приходуется автоматически на виртуальный склад получателя, после выписки ЭСФ в его адрес.
1.2. Списание на производство
В модуле «Виртуальный склад» предусмотрен процесс списания товаров на нужды производства. Для этого необходимо создать Форму «Списание».
1. Для создания Формы «Списание» нажмите кнопку  в журнале форм. В открывшемся окне заполните поле «Тип» = «Списание».
в журнале форм. В открывшемся окне заполните поле «Тип» = «Списание».
2. После выбора типа Формы отображается набор полей, соответствующий выбранному типу.
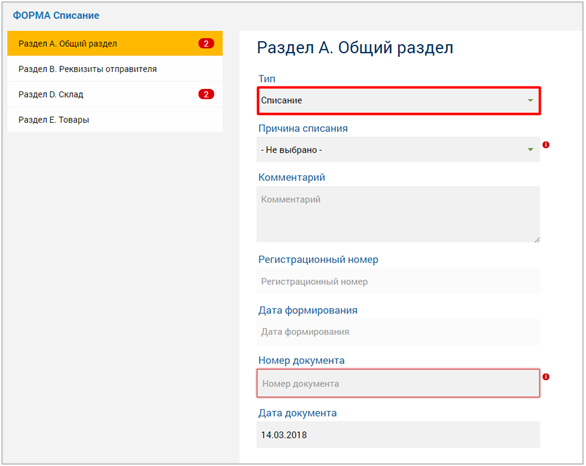
Рисунок 63. Поля Формы «Списание»
3. Необходимо указать склад, с которого будет произведено списание товара.
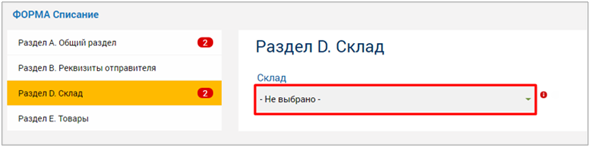
Рисунок 64. Выбор склада
4. Для выбора товара необходимо нажать кнопку выбора товара.

Рисунок 65. Кнопка выбора товара
5. В открывшемся окне нажмите кнопку «Выбрать товар».
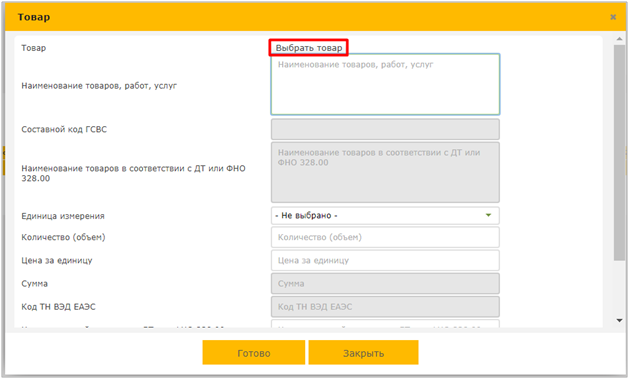
Рисунок 66. Окно для заполнения данных о товаре
6. Отобразятся остатки, которые имеются на выбранном ранее складе.
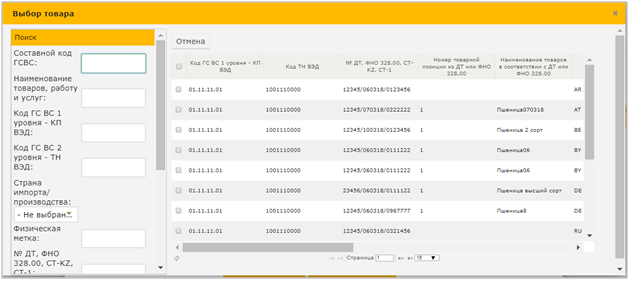
Рисунок 67. Остатки на выбранном складе
7. Нужно выбрать товар, который необходимо списать для нужд производства и нажать кнопку «Выбрать».
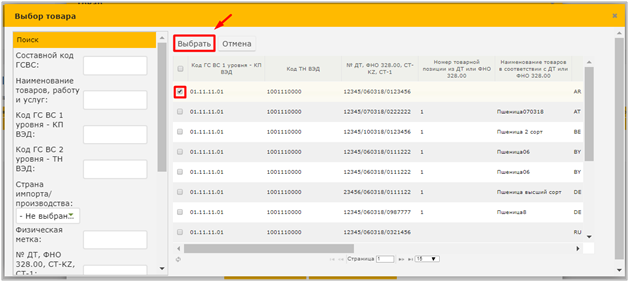
Рисунок 68. Выбор товара для списания
8. Заполните остальные поля и нажмите кнопку «Готово».
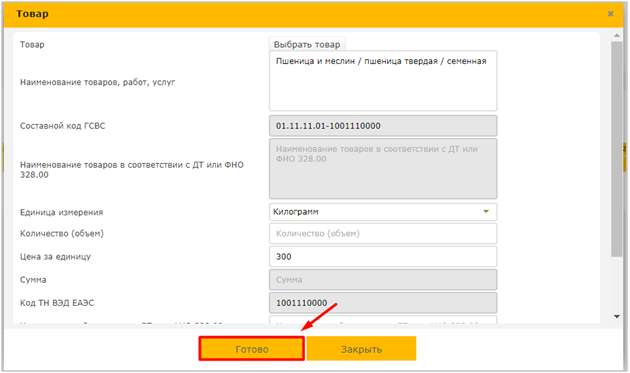
Рисунок 69. Заполнение данных о товаре
9. Заполните остальные поля Формы и нажмите кнопку «Сохранить».
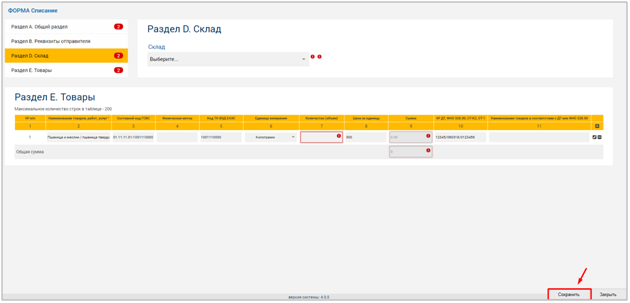
Рисунок 70. Заполнение данных на Форме «Списание»
10. Подпишите Форму сертификатом RSA, после чего она будет сохранена и товар будет списан с ВС.
1.3. Приход готовой продукции, выпущенной из производства
Приход готовой продукции, выпущенной из производства, в модуле «Виртуальный склад» оформляется в Форме «Производство».
1. Для создания Формы «Производство» нажмите кнопку  в журнале форм. В открывшемся окне заполните поле «Тип формы» = «Производство».
в журнале форм. В открывшемся окне заполните поле «Тип формы» = «Производство».

Рисунок 71. Выбор типа Формы
2. После выбора типа Формы отображается набор полей, соответствующий выбранному типу.
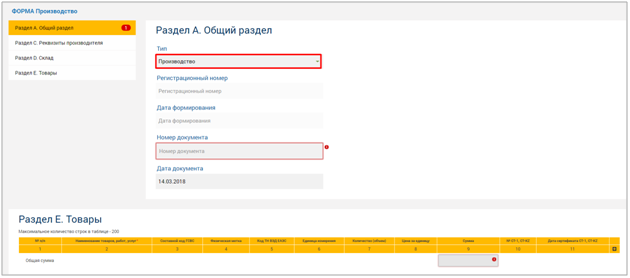
Рисунок 72. Поля Формы «Производство»
3. Для выбора товара необходимо нажать кнопку выбора товара.

Рисунок 73. Кнопка выбора товара
4. В открывшемся окне нажмите кнопку «Выбрать товар».

Рисунок 74. Окно для заполнения данных о товаре
5. Отобразится Глобальный справочник ВС.
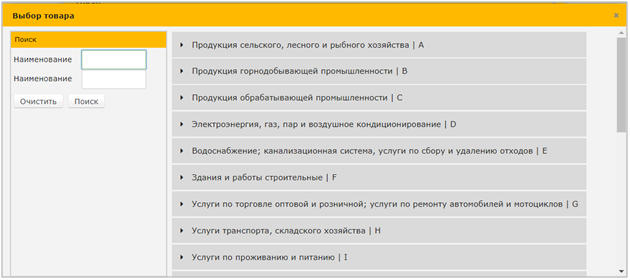
Рисунок 75. Выбор товара для Формы «Производство»
6. Откройте вложенные позиции до последнего уровня справочника 1 уровня или до справочника 2 уровня ТН ВЭД.
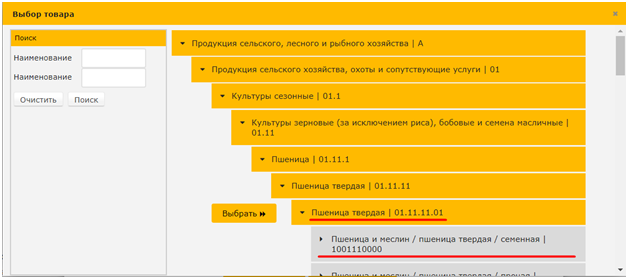
Рисунок 76. Позиции из справочника 1 уровня или 2 уровня
7. Выберите нужный товар из справочника 1 уровня или из справочника 2 уровня ТН ВЭД.
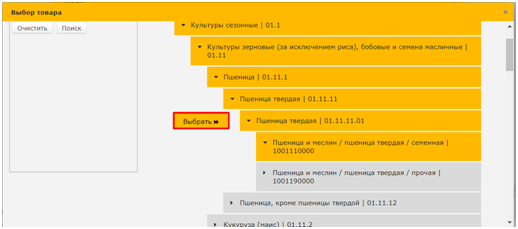
Рисунок 77. Выбор позиции из справочника 1 уровня

Рисунок 78. Выбор позиции из справочника 2 уровня ТН ВЭД
8. Заполните остальные поля и нажмите кнопку «Готово».

Рисунок 79. Заполнение данных о товаре
9. Заполните остальные поля Формы, в том числе укажите склад, на котором будет размещен товар и нажмите кнопку «Отправить».
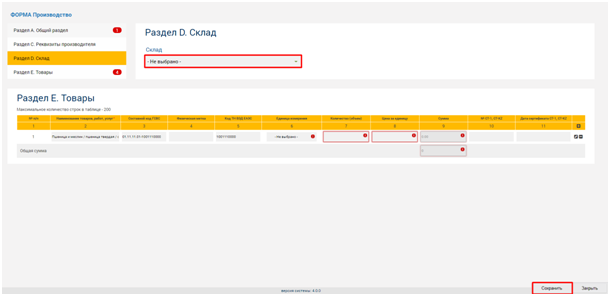
Рисунок 80. Заполнение данных на Форме «Производство»
10. Подпишите Форму сертификатом RSA, после чего она будет сохранена и произведенный товар будет оприходован на ВС.
1.4. Реализация произведенной продукции
1. Для создания ЭСФ в связи с реализацией произведенного товара, необходимо нажать кнопку «Создать ЭСФ».
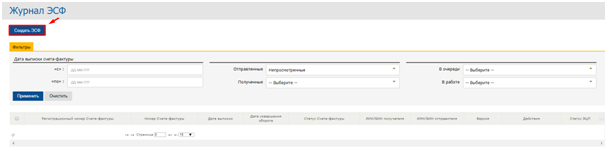
Рисунок 81. Кнопка «Создать ЭСФ»
2. В открывшейся форме заполнить все необходимые поля, в том числе произвести выбор товара со склада. Для этого необходимо нажать кнопку «Добавить товар со склада».
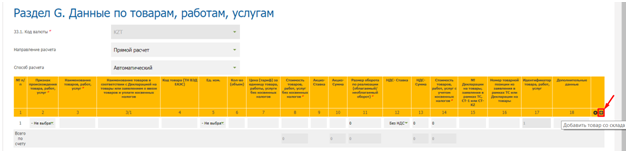
Рисунок 82. Кнопка «Добавить товар со склада»
3. Отобразятся склады (если в ВС заведено несколько складов) с остатками товаров, в том числе выпущенных из производства, которые имеются на ВС НП. Выберите необходимый склад, нажмите кнопку «Поиск».
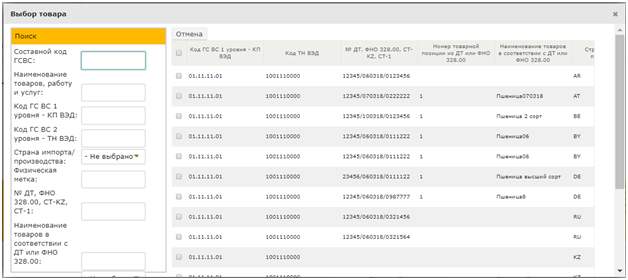
Рисунок 83. Остатки на ВС НП
4. В окне отобразятся остатки выбранного склада. Выберите товар, подлежащий реализации. Нажмите кнопку «Выбрать».
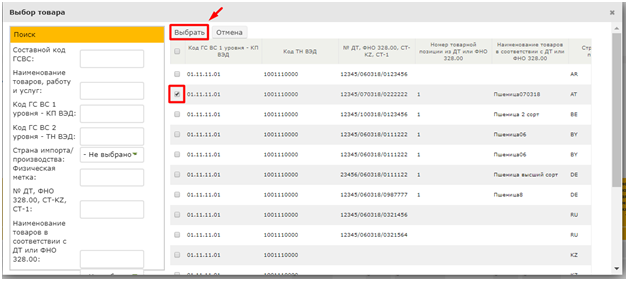
Рисунок 84. Выбор товара
5. В окне укажите количество товара, нажмите кнопку «Готово».
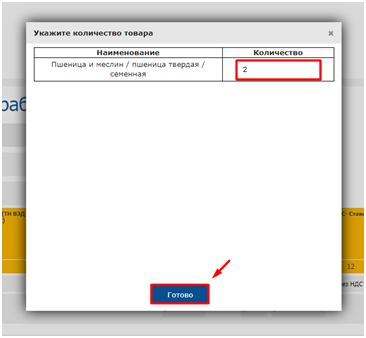
Рисунок 85. Ввод количества товара
6. Заполните раздел «G. Данные по товарам, работам и услугам».
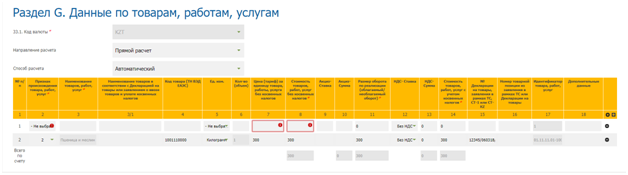
Рисунок 86. Заполнение раздела G
7. После заполнения всех необходимых полей, нажмите кнопку «Отправить».
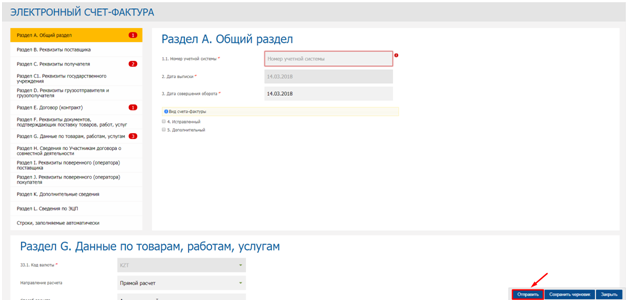
Рисунок 87. Кнопка «Отправить»
8. После отправления ЭСФ выбранный товар будет списан с ВС Поставщика и оприходован на ВС Получателя.
Внимание! Если в поле 20 «Категория получателя» выбраны категории: «F - нерезидент», «I -розничная реализация», «Физическое лицо» товар с ВС поставщика списывается, но оприходование не происходит.
1.5. Ввод остатков товара, произведенного до начала работы ВС
Форма «Остатки» предназначена для оприходования на ВС остатков товара, ранее произведенного до начала работы ВС, которые сейчас имеются фактически на складах налогоплательщика.
1. Для создания Формы «Остатки» нажмите кнопку  в журнале форм. В открывшемся окне заполните поле «Тип формы» = «Остатки».
в журнале форм. В открывшемся окне заполните поле «Тип формы» = «Остатки».
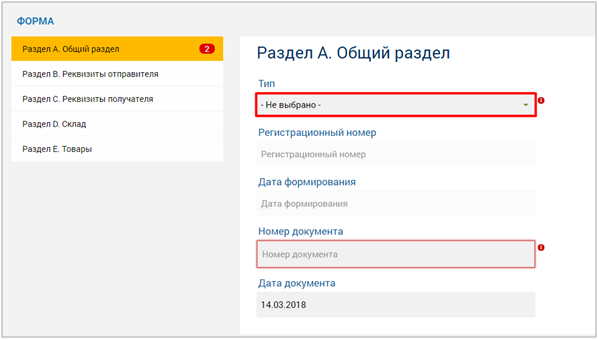
Рисунок 88. Выбор типа Формы
2. После выбора типа Формы отображается набор полей, соответствующий выбранному типу.
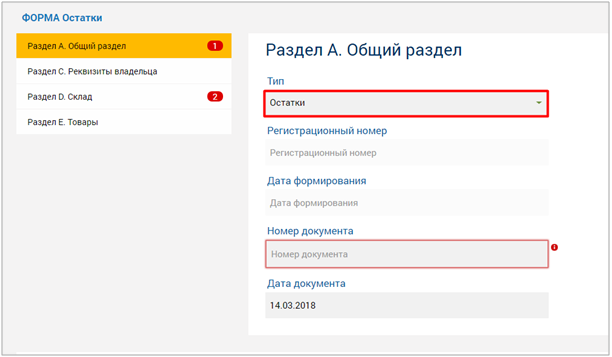
Рисунок 89. Поля Формы «Остатки»
3. Для выбора товара необходимо нажать кнопку выбора товара.
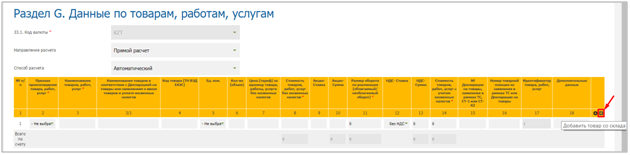
Рисунок 90. Кнопка выбора товара
4. В открывшемся окне нажмите кнопку «Выбрать товар».

Рисунок 91. Окно для заполнения данных о товаре
5. Отобразится Глобальный справочник ВС.
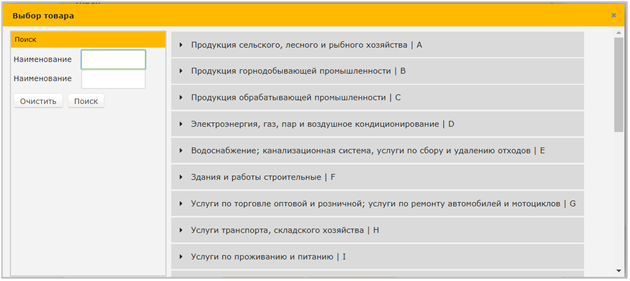
Рисунок 92. Выбор товара для Формы «Остатки»
6. Откройте вложенные позиции до последнего уровня справочника 1 уровня или до справочника 2 уровня ТН ВЭД.
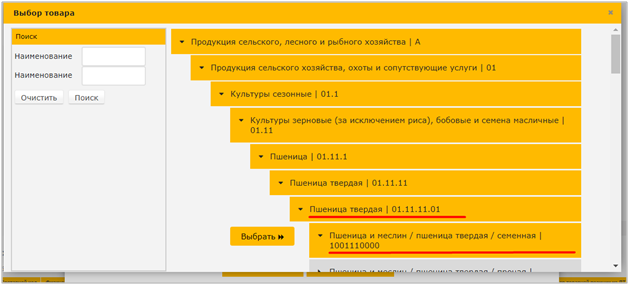
Рисунок 93. Позиции из справочника 1 уровня или 2 уровня
7. Выберите нужный товар из справочника 1 уровня или из справочника 2 уровня ТН ВЭД.
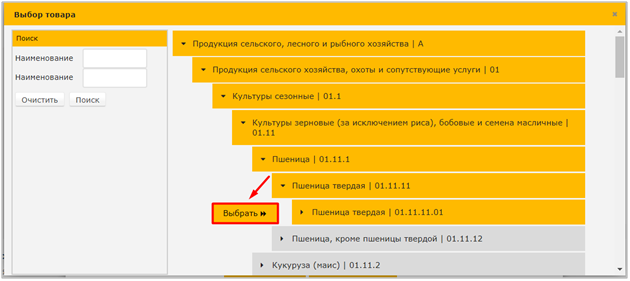
Рисунок 94. Выбор позиции из справочника 1 уровня
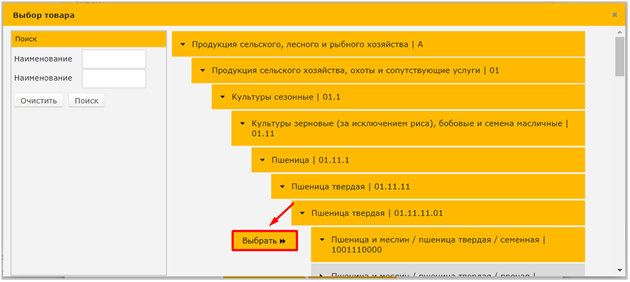
Рисунок 95. Выбор позиции из справочника 2 уровня ТН ВЭД
8. Заполните остальные поля и нажмите кнопку «Готово».
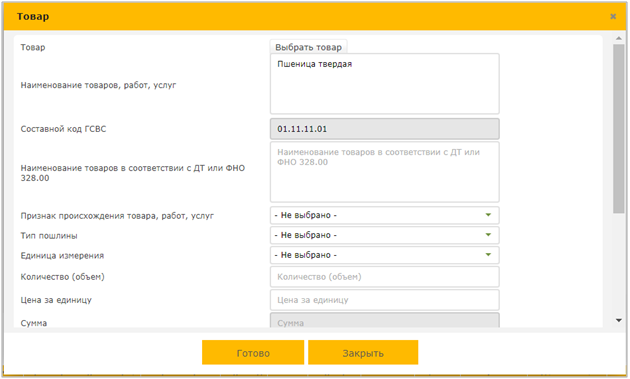
Рисунок 96. Заполнение данных о товаре
9. Заполните остальные поля Формы, в том числе укажите склад, на котором будет размещен товар и нажмите кнопку «Отправить».
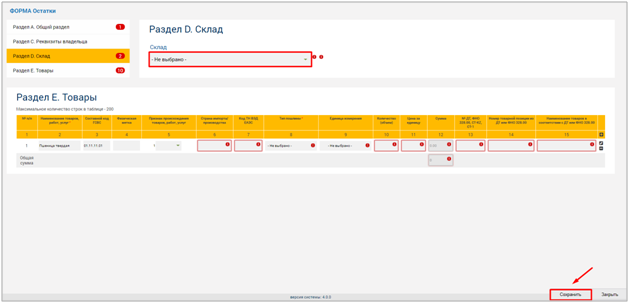
Рисунок 97. Заполнение данных на Форме «Остатки»
Подпишите Форму сертификатом RSA, после чего она будет сохранена и остатки, произведенные ранее, будут оприходованы на ВС.9. Перемещение товаров в рамках одного юридического лица
Для перемещения товара с одного склада на другой в рамках одного юридического лица необходимо создать Форму «Внутреннее перемещение».
1. Для создания Формы «Внутреннее перемещение» нажмите кнопку 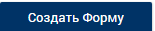 в журнале форм. В открывшемся окне заполните поле «Тип формы» = «Внутреннее перемещение».
в журнале форм. В открывшемся окне заполните поле «Тип формы» = «Внутреннее перемещение».
2. После выбора типа Формы отображается набор полей, соответствующий выбранному типу.
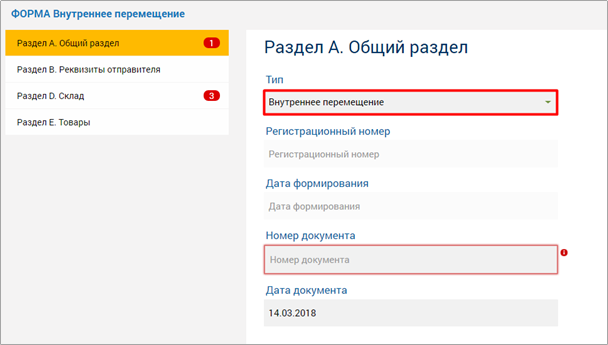
Рисунок 98. Поля Формы «Внутреннее перемещение»
3. Необходимо указать склад, с которого будет произведено перемещение товара и склад, на который будет перемещен товар.
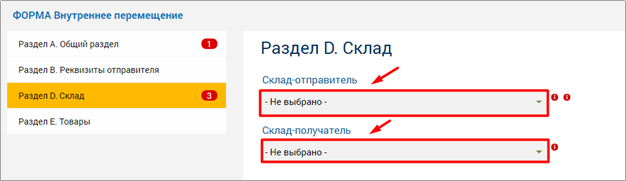
Рисунок 99. Выбор складов
4. Для выбора товара необходимо нажать кнопку выбора товара.

Рисунок 100. Кнопка выбора товара
5. В открывшемся окне нажмите кнопку «Выбрать товар».
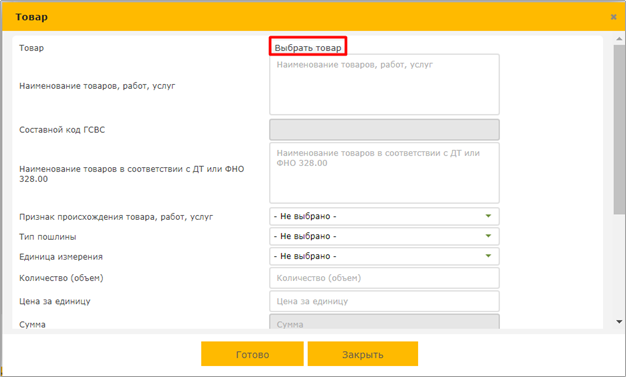
Рисунок 101. Окно для заполнения данных о товаре
6. Отобразятся остатки, которые имеются на выбранном ранее складе.
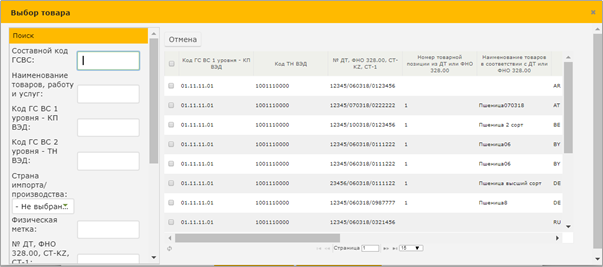
Рисунок 102. Остатки на выбранном складе
7. Нужно выбрать товар, который необходимо списать и нажать кнопку «Выбрать».
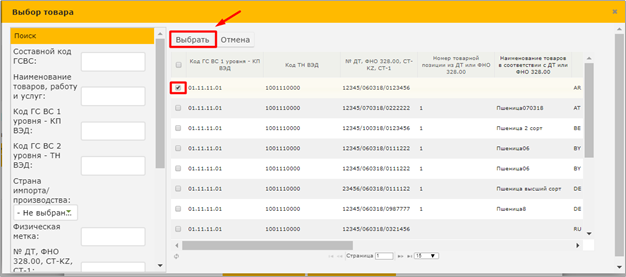
Рисунок 103. Выбор товара для списания
8. Заполните остальные поля и нажмите кнопку «Готово».
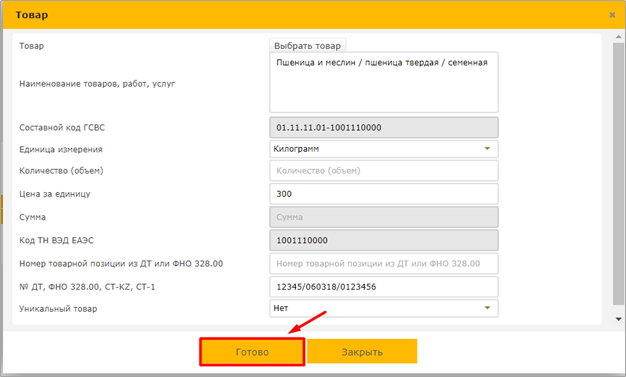
Рисунок 104. Заполнение данных о товаре
9. Заполните остальные поля Формы и нажмите кнопку «Отправить».
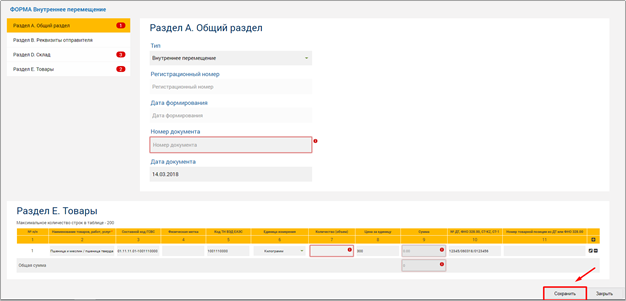
Рисунок 105. Заполнение данных на Форме «Внутреннее перемещение»
10. Подпишите Форму сертификатом RSA, после чего она будет сохранена и товар будет перемещен с одного склада на другой.
10. Перемещение товаров посредством ЭСФ (приход/ реализация)
На ВС производится перемещение товара между налогоплательщиками и списание товара при реализации по ЭСФ.
1.1. Движение товаров в связи с выпиской ЭСФ
1. Для создания ЭСФ необходимо нажать кнопку «Создать ЭСФ».
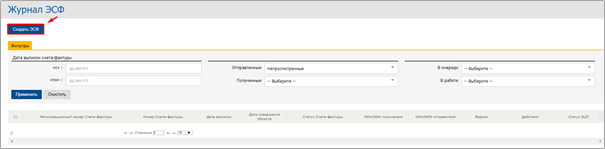
Рисунок 106. Кнопка «Создать ЭСФ»
2. В открывшейся форме заполнить все необходимые поля, в том числе произвести выбор товара со склада. Для этого необходимо нажать кнопку «Добавить товар со склада».

Рисунок 107. Кнопка «Добавить товар со склада»
3. Отобразятся остатки, которые имеются на ВС НП.
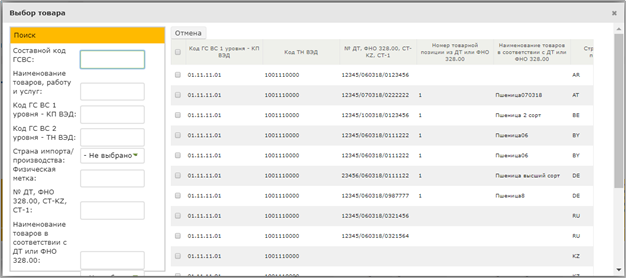
Рисунок 108. Остатки на ВС НП
4. Выбрать нужный товар и нажать кнопку «Выбрать».
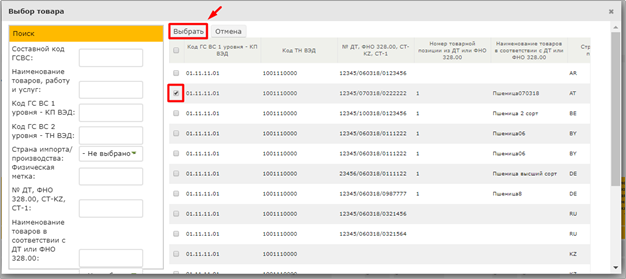
Рисунок 109. Выбор товара из остатков НП
5. Укажите нужное количество товара и нажмите на кнопку «Готово».
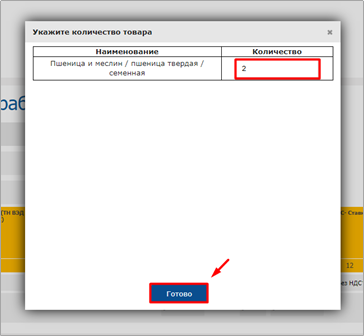
Рисунок 110. Ввод количества товара
6. Заполните все необходимые поля и нажмите кнопку «Отправить».
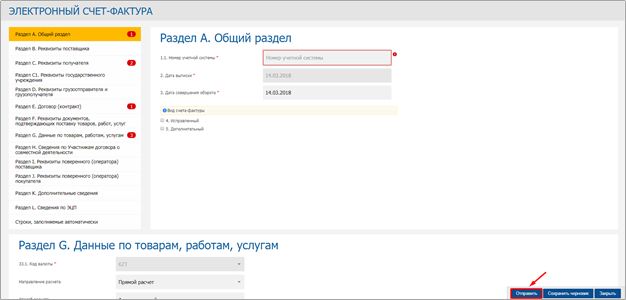
Рисунок 111. Кнопка «Отправить»
7. После отправления ЭСФ выбранный товар будет списан из ВС Поставщика и оприходован на ВС Получателя.
Внимание! Если в поле 20 «Категория получателя» выбраны категории: «F - нерезидент», «I -розничная реализация», «Физическое лицо» товар с ВС поставщика списывается, но оприходование не происходит.
1.2. Движение товаров, в связи с выпиской и отклонением дополнительного ЭСФ
Дополнительный ЭСФ может быть выписан для возврата товара Поставщику и для передачи дополнительного количества товара Получателя.
В случае возврата товара, возврата тары:
После выписки дополнительного ЭСФ возвращенный товар списывается с ВС Получателя и приходуется на ВС Поставщика.
После отклонения дополнительного ЭСФ возвращенный товар списывается с ВС Поставщика и приходуется на ВС Получателя.
В случае передачи дополнительного количества товара:
После выписки дополнительного ЭСФ дополнительное количество товара списывается с ВС Поставщика и приходуется на ВС Получателя.
После отклонения дополнительного ЭСФ товар по нему списывается с ВС Получателя и приходуется на ВС Поставщика.
Внимание! В случае если товар отсутствует на складе Получателя или Поставщика, выписка или отклонение дополнительного ЭСФ невозможны.
1.3. Движение товаров, в связи с выпиской и отклонением исправленного ЭСФ
После выписки исправленного ЭСФ:
1) Товар из основного ЭСФ списывается с ВС Получателя и приходуется на ВС Поставщика;
2) Товар из исправленного ЭСФ списывается с ВС Поставщика и приходуется на ВС Получателя;
Внимание! В случае если товар отсутствует на складе Получателя или Поставщика, выписка исправленного ЭСФ невозможна.
Отклонение исправленного ЭСФ
После отклонения исправленного ЭСФ:
1) Товар из исправленного ЭСФ списывается с ВС Получателя и приходуется на ВС Поставщика;
2) Товар из основного ЭСФ списывается с ВС Поставщика и приходуется на ВС Получателя.
Внимание! В случае если товар отсутствует на складе Получателя или Поставщика, отклонение исправленного ЭСФ невозможно.
1.4. Движение товаров, в связи с отзывом ЭСФ
После отзыва ЭСФ товар списывается с ВС Получателя и приходуется на ВС Поставщика.
После отклонения отзыва ЭСФ товар списывается с ВС Поставщика и приходуется на ВС Получателя.
Внимание! В случае если товар отсутствует на складе Получателя или Поставщика, отзыв или отклонение отзыва ЭСФ невозможно.
1.5. Просмотр остатков
1. Для просмотра товаров на складе, необходимо перейти в пункт меню «Остатки товаров» стартовой страницы ВС.
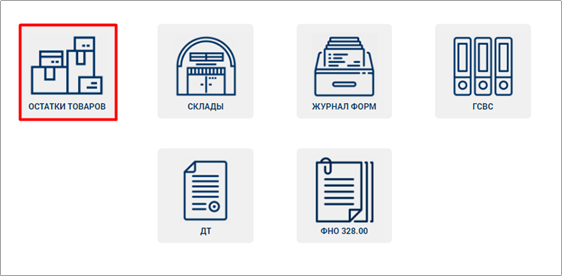
Рисунок 112. Вкладка «Остатки товаров»
После перехода во вкладку «Остатки товаров» отобразится:
- таблица с остатками товаров на складе;
- фильтр для поиска товаров;
- кнопка «Настройка журнала».
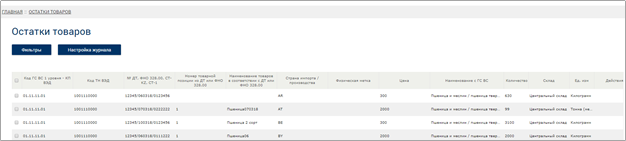
Рисунок 113. Журнал «Остатки товаров»
Товары, оприходованные по ЭСФ отображаются в таблице с остатками товаров.

Рисунок 114. Товары, оприходованные по ЭСФ
2. Для выписки ЭСФ необходимо выбрать нужный товар со склада, отметив его чекбоксом и нажать на кнопку «Создать счет-фактуру».
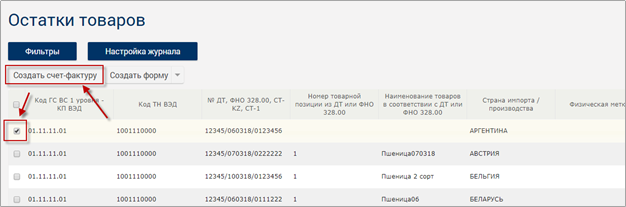
Рисунок 115. Кнопка «Создать счет-фактуру»
3. После чего откроется форма ЭСФ с предзаполненными данными. Нужно указать количество реализуемого товара и нажать на кнопку «Готово».
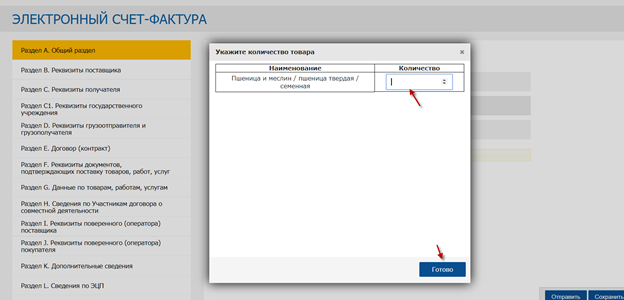
Рисунок 116. Заполнение количества реализуемого товара
4. После чего заполнить все необходимые поля и нажать на кнопку «Отправить».
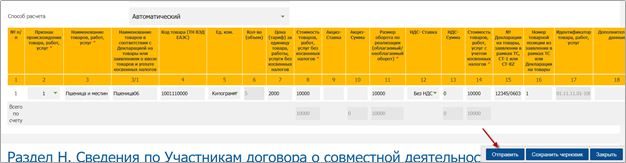
Рисунок 117. Кнопка «Отправить»
5. Для создания Формы необходимо выбрать нужный товар со склада, отметив его чекбоксом, нажать на кнопку «Создать форму» и указать нужный тип Формы.
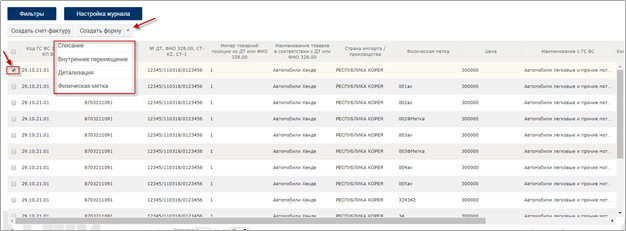
Рисунок 118. Выбор типа Формы
После чего заполнить нужные поля и сохранить.11. Перемещение товаров в случае реорганизации юридического лица
Реорганизация юридических лиц разделяется на следующие виды:
1. Преобразование;
2. Присоединение;
3. Слияние;
4. Выделение;
5. Разделение.
Информация о реорганизации ЮЛ поступает в ИС ЭСФ из ЕХД.
1.1. Реорганизация с типом «Преобразование»
В случае реорганизации с типом «Преобразование» меняются данные ЮЛ, при этом с остатками на складе ничего не происходит.
1.2. Реорганизация с типом «Присоединение»
В случае реорганизации с типом «Присоединение» одно ЮЛ присоединяется к другому. При этом все остатки на ВС присоединившегося ЮЛ автоматически переносятся на ВС ЮЛ, к которому произошло присоединение.

Рисунок 119. Реорганизация с типом «Присоединение»

Рисунок 120. Передача остатков при присоединении
1.3. Реорганизация с типом «Слияние»
В случае реорганизации с типом «Слияние» два действующих ЮЛ сливаются в одно новое ЮЛ, после реорганизации два слившихся ЮЛ становятся недействующими. При этом все остатки на ВС слившихся ЮЛ автоматически переносятся на ВС ЮЛ, которое получилось в результате слияния.
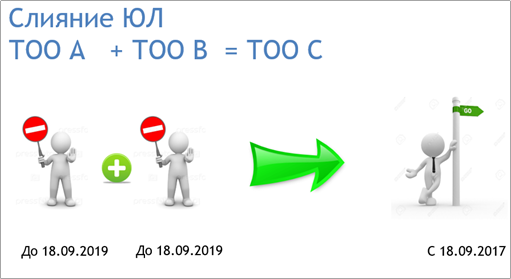
Рисунок 121. Реорганизация с типом «Слияние»

Рисунок 122. Передача остатков при слиянии ЮЛ
1.4. Реорганизация с типом «Выделение»
Реорганизация с типом «Выделение» происходит тогда, когда из действующего ЮЛ выделяется новое ЮЛ, при этом старое ЮЛ продолжает действовать. Из ВС старого ЮЛ часть остатков переносится на ВС выделившегося ЮЛ посредством Формы «Реорганизация с типом «Выделение»».

Рисунок 123. Реорганизация с типом «Выделение»

Рисунок 124. Передача остатков при выделении ЮЛ
Форма «Реорганизация с типом «Выделение»» предназначена для разделения товара на складе в случае реорганизации с типом «Выделение». Доступна для использования только в случае если имеются сведения с ЕХД о реорганизации ЮЛ.
1. Для того, чтобы передать выделяемому ЮЛ товары, создайте склад и укажите ему признак наследственности и нажмите кнопку «Сохранить».
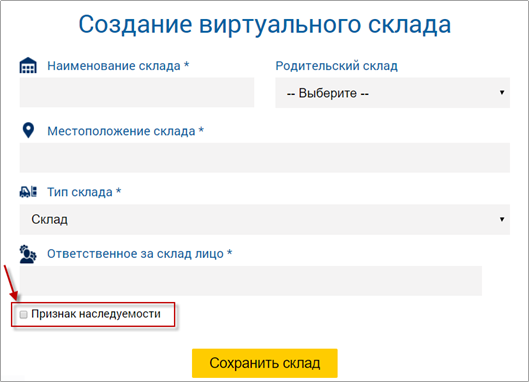
Рисунок 125. Создание склада с признаком наследственности
2. Создайте Форму «Внутреннее перемещение» и переместите весь товар, который Вы хотите передать выделяемому лицу.
3. Создайте Форму «Реорганизация», выберите тип «Выделение».
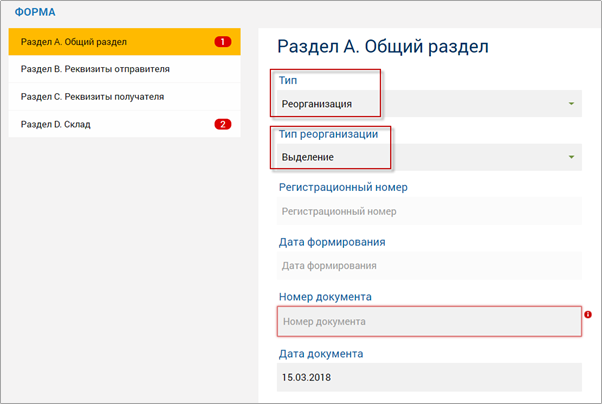
Рисунок 126. Создание Формы «Реорганизации»
4. Укажите получателя.
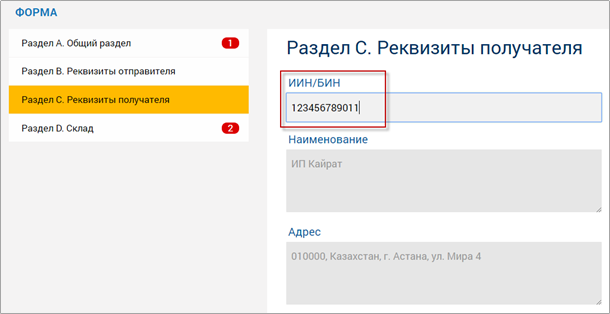
Рисунок 127. Указание получателя
5. Укажите склад, который необходимо передать выделяемому ЮЛ.
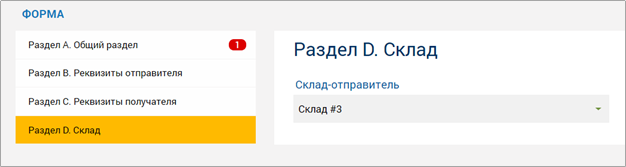
Рисунок 128. Указание склада
6. Нажмите на кнопку «Сохранить».
7. Подпишите Форму сертификатом RSA, после чего она будет отправлена.
8. Выбранный склад будет перемещен Получателю.
1.5. Реорганизация с типом «Разделение»»
Реорганизация с типом «Разделение» происходит тогда, когда из действующего ЮЛ создается два и более ЮЛ, при этом старое ЮЛ больше не действует. Из ВС старого ЮЛ остатки делятся для ЮЛ-преемников посредством Формы «Реорганизация» с типом «Разделение».

Рисунок 129. Реорганизация с типом «Разделение»

Рисунок 130. Передача остатков при разделении ЮЛ
1. Для того, чтобы передать правопреемникам товары, создайте Форму «Реорганизация» с типом «Разделение»».
2. Укажите количество правопреемников.
3. Система создает количество складов равное количеству правопреемников.
4. Укажите для каждого склада наименования, при этом для каждого ЮЛ предназначается один склад.
5. Перенесите все товары на созданные склады.
6. Подпишите Форму сертификатом RSA/GOST, после чего она будет сохранена со статусом «В обработке».
7. Руководители ЮЛ-правопреемников должны выбрать себе по одному из складов.
8. Склады будут перемещены правопреемникам.
9. Статус Формы изменится на «Обработанный».
12. Ввод остатков на ВС
1.1. Форма «Остатки»
Форма «Остатки» предназначена для оприходования на ВС остатков товара, которые сейчас имеются фактически на складах налогоплательщика. Это товар произведенный, импортированный или закупленный до начала работы ВС.
1. Для создания Формы «Остатки» нажмите кнопку  в журнале форм. В открывшемся окне заполните поле «Тип формы» = «Остатки».
в журнале форм. В открывшемся окне заполните поле «Тип формы» = «Остатки».
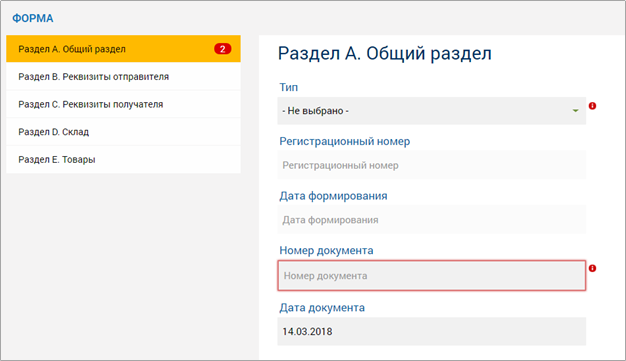
Рисунок 131. Выбор типа Формы
2. После выбора типа Формы отображается набор полей, соответствующий выбранному типу.
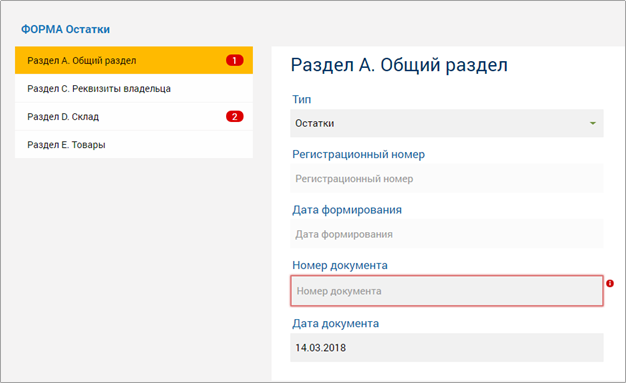
Рисунок 132. Поля Формы «Остатки»
3. Для выбора товара необходимо нажать кнопку выбора товара.

Рисунок 133. Кнопка выбора товара
4. В открывшемся окне нажмите кнопку «Выбрать товар».
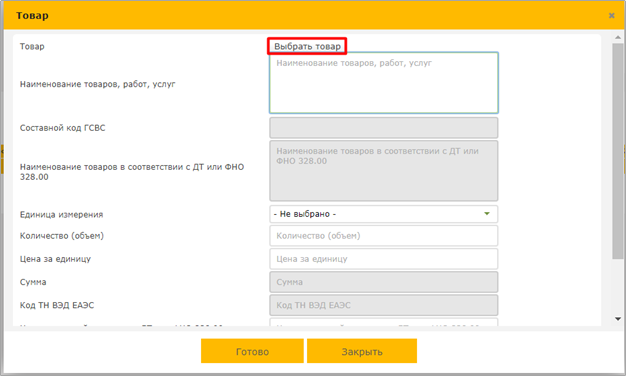
Рисунок 134. Окно для заполнения данных о товаре
5. Отобразится Глобальный справочник ВС.
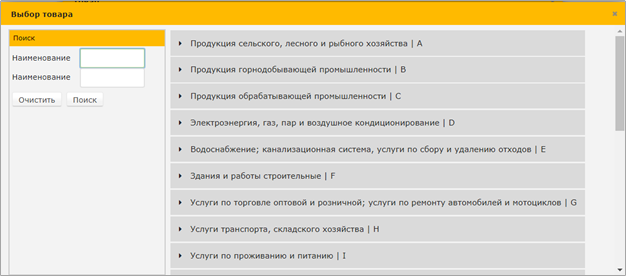
Рисунок 135. Выбор товара для Формы «Остатки»
6. Откройте вложенные позиции до последнего уровня справочника 1 уровня или до справочника 2 уровня ТН ВЭД.
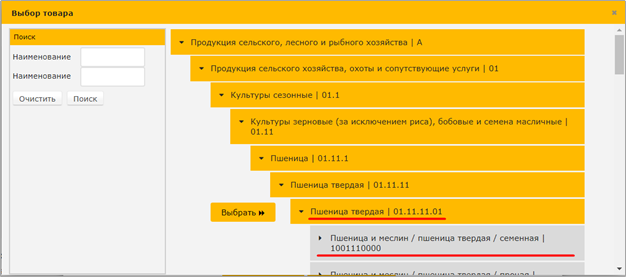
Рисунок 136. Позиции из справочника 1 уровня или 2 уровня
7. Выберите нужный товар из справочника 1 уровня или из справочника 2 уровня ТН ВЭД.

Рисунок 137. Выбор позиции из справочника 1 уровня

Рисунок 138. Выбор позиции из справочника 2 уровня ТН ВЭД
8. Заполните остальные поля и нажмите кнопку «Готово».
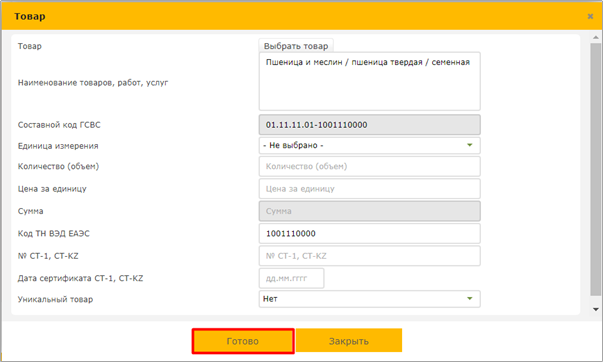
Рисунок 139. Заполнение данных о товаре
9. Заполните остальные поля Формы, в том числе укажите склад, на котором будет размещен товар и нажмите кнопку «Сохранить».
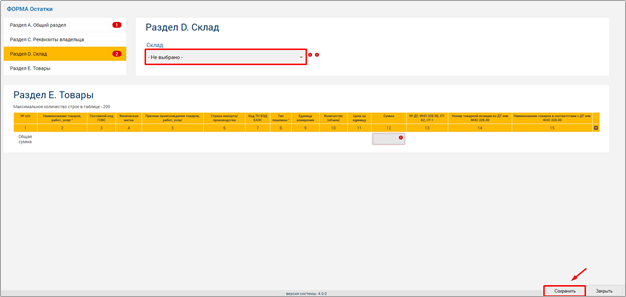
Рисунок 140. Заполнение данных на Форме «Остатки»
10. Подпишите Форму сертификатом RSA, после чего она будет сохранена и остатки будут оприходованы на ВС.
1.2. Форма «Корректировка остатков»
Форма «Корректировка остатков» предназначена для увеличения остатков, имеющихся на ВС. Используется в случае, если ранее по Форме «Остатки» была внесена только часть имеющихся фактически остатков. Заполняется аналогично Форме «Остатки», отличие заключается в том, что товар выбирается не из ГС ВС, а из остатков товара на ВС. Соответственно уменьшаются временные затраты на ввод данных.
Внимание! Корректировать можно только остатки, которые были введены тем же владельцем по Форме «Остатки». Товары, оприходованные на ВС по ДТ, ФНО 328.00 и Форме «Производство» корректировать нельзя. Также нельзя корректировать остатки, которые были получены по ЭСФ или другим Формам.
1. Для создания Формы «Корректировка остатков» нажмите кнопку  в журнале форм. В открывшемся окне заполните поле «Тип формы» = «Корректировка остатков».
в журнале форм. В открывшемся окне заполните поле «Тип формы» = «Корректировка остатков».
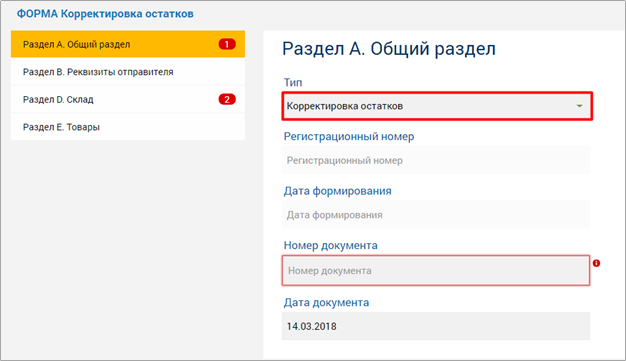
Рисунок 141. Форма «Корректировка остатков»
2. После выбора типа Формы отображается набор полей, соответствующий выбранному типу.
3. Для выбора товара необходимо нажать кнопку выбора товара.

Рисунок 142. Кнопка выбора товара
4. В открывшемся окне нажмите кнопку «Выбрать товар».
5. Отобразятся остатки, которые имеются на ВС НП и которые были внесены по Форме «Остатки».
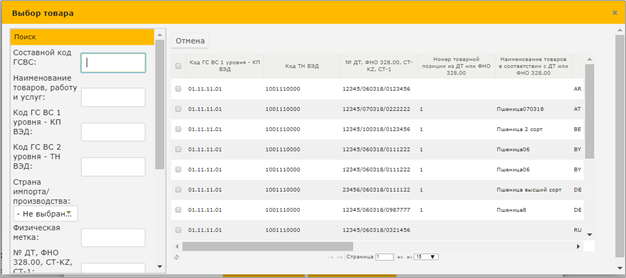
Рисунок 143. Остатки на ВС НП
6. Нужно выбрать товар, к которому необходимо добавить остатки и нажать кнопку «Выбрать».
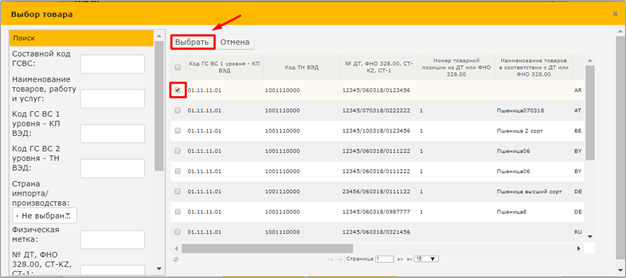
Рисунок 144. Выбор товара для корректировки остатков
7. Заполните остальные поля и нажмите кнопку «Готово».
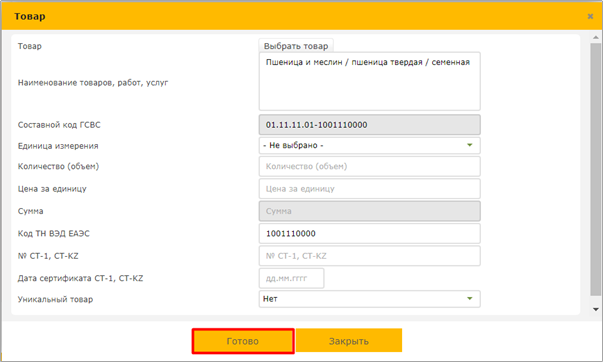
Рисунок 145. Заполнение данных о товаре
8. Заполните остальные поля Формы и нажмите кнопку «Сохранить».
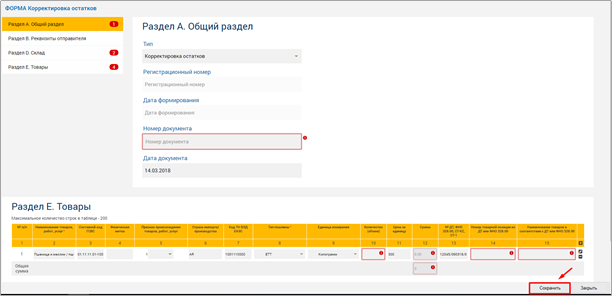
Рисунок 146. Кнопка «Отправить»
9. Подпишите Форму сертификатом RSA, после чего она будет сохранена и товар будет оприходован на ВС.
1.3. Форма «Детализация»
Форма «Детализация» предназначена для:
1. конвертации единиц измерения;
2. комплектации и разукомлектации товара;
3. пересортицы товара.
Используется в случае, если товар был закуплен в тоннах, а продавать нужно в литрах или если товар был закуплен в коробах, а реализация происходит в блоках.
1. Для создания Формы «Детализация» нажмите кнопку  . В открывшемся окне заполните поле «Тип формы» = «Детализация» и выберите соответствующий «Вид детализации».
. В открывшемся окне заполните поле «Тип формы» = «Детализация» и выберите соответствующий «Вид детализации».
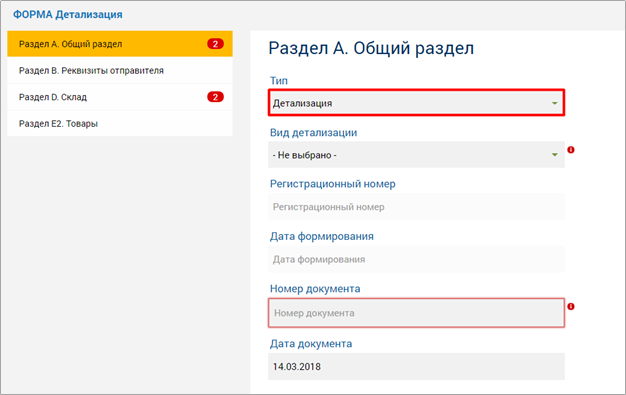
Рисунок 147. Форма «Детализация»
2. После выбора типа Формы отображается набор полей, соответствующий выбранному типу.
3. Для выбора имеющегося товара необходимо нажать кнопку выбора товара.

Рисунок 148. Кнопка выбора товара
4. В открывшемся окне нажмите кнопку «Выбрать товар».
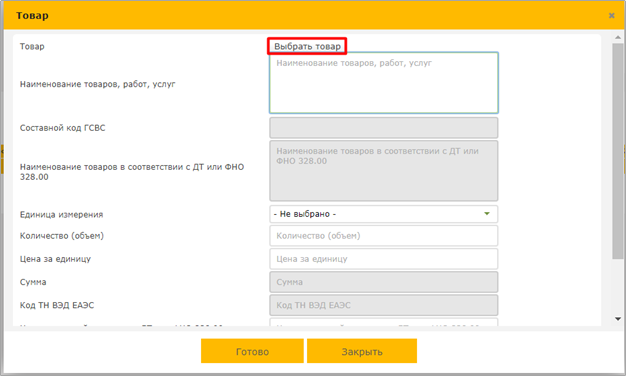
Рисунок 149. Кнопка «Выбрать товар»
5. Отобразятся остатки, которые имеются на ВС НП.
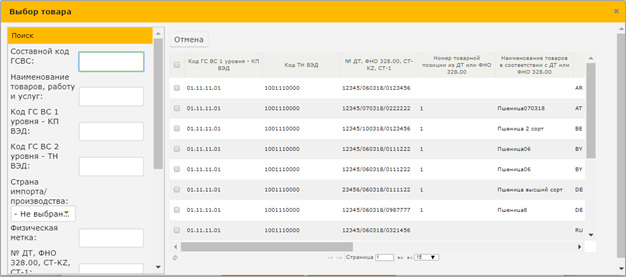
Рисунок 150. Остатки на ВС НП
6. Нужно выбрать товар, который необходимо детализировать и нажать кнопку «Выбрать».
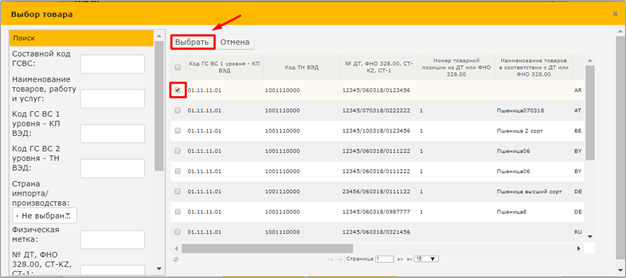
Рисунок 151. Выбор товара для проведения детализации
7. Заполните количество, которое должно быть детализировано и нажмите на кнопку «Готово».
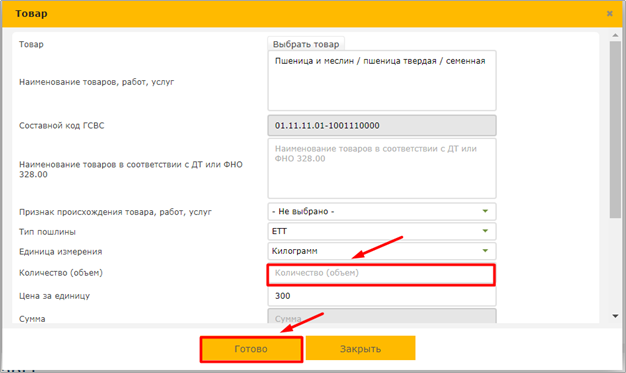
Рисунок 152. Заполнение данных о товаре
8. Далее нужно выбрать товар из ГС ВС, который должен быть получен после детализации.
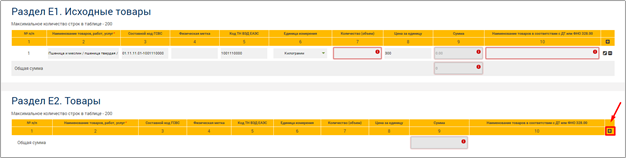
Рисунок 153. Добавление получаемого товара
9. Нажмите кнопку «Выбрать».
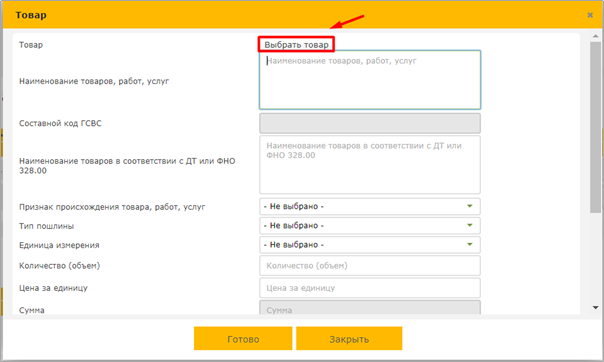
Рисунок 154. Кнопка «Выбрать»
10. Отображаются позиции из ГС ВС. Выберите нужную позицию и нажмите кнопку «Выбрать».
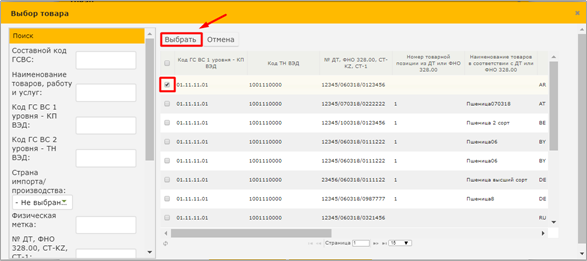
Рисунок 155. Выбор из ГС ВС
11. Заполните остальные данные и нажмите кнопку «Готово».
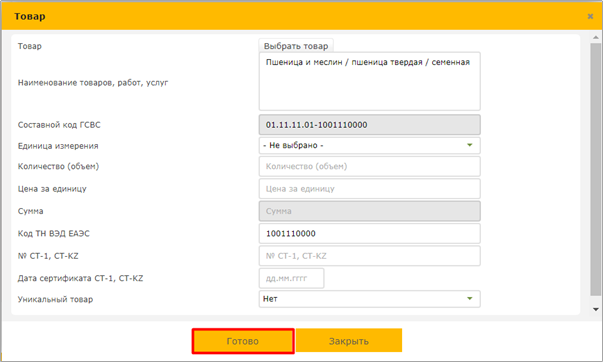
Рисунок 156. Заполнение данных о получаемом товаре
12. Заполните остальные поля Формы и нажмите кнопку «Сохранить».
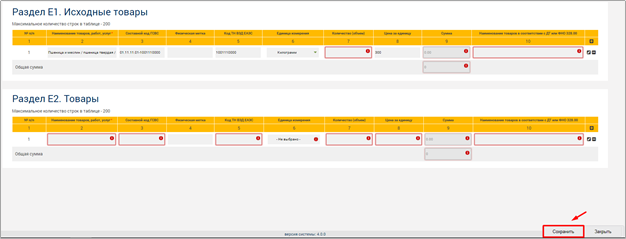
Рисунок 157. Кнопка «Сохранить»
13. Подпишите Форму сертификатом RSA, после чего она будет сохранена.
14. Детализируемый товар будет списан с ВС, получаемый товар будет оприходован на ВС.
1.4. Форма для ввода физических меток
Форма для ввода физических меток предназначена для ввода физических меток для товара, который был зарегистрирован на складе как обычный товар, а после указания признака уникальности в ГС ВС должен быть реализован, как уникальный товар.
1. Для создания Формы для ввода физических меток нажмите кнопку  в журнале форм. В открывшемся окне заполните поле «Тип формы» = «Физическая метка».
в журнале форм. В открывшемся окне заполните поле «Тип формы» = «Физическая метка».
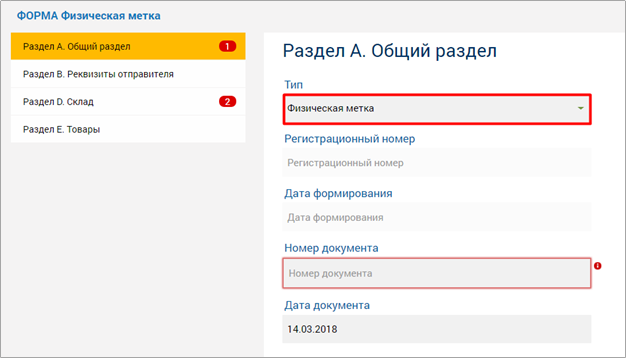
Рисунок 158. Форма для ввода физических меток
2. После выбора типа Формы отображается набор полей, соответствующий выбранному типу.
3. Для выбора товара необходимо нажать кнопку выбора товара.

Рисунок 159. Кнопка выбора товара
4. В открывшемся окне нажмите кнопку «Выбрать товар».
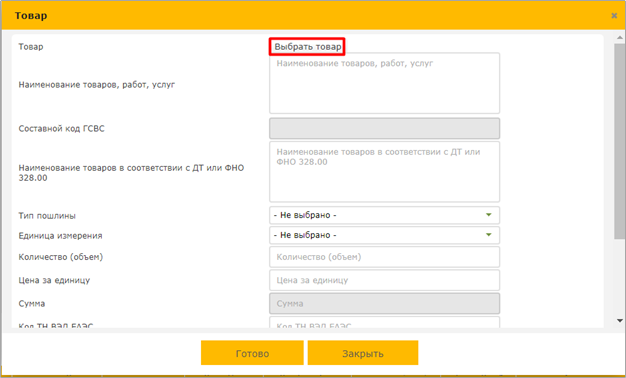
Рисунок 160. Кнопка «Выбрать товар»
5. Отобразятся остатки, которые имеются на ВС НП и у которых в ГС ВС имеется признак уникальности.
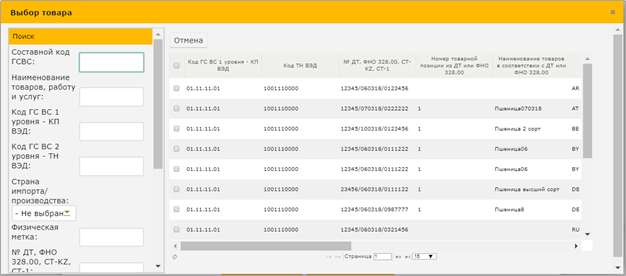
Рисунок 161. Остатки на ВС НП
6. Нужно выбрать товар, для которого необходимо ввести физические метки и нажать кнопку «Выбрать».
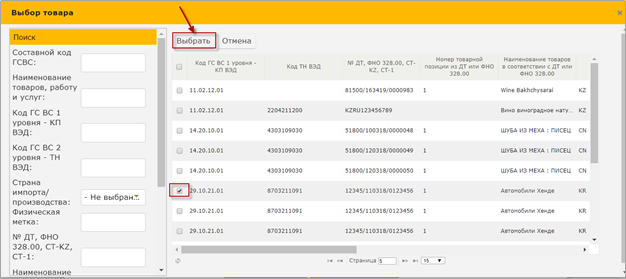
Рисунок 162. Кнопка «Выбрать»
7. Введите количество товара и нажмите кнопку «Готово».
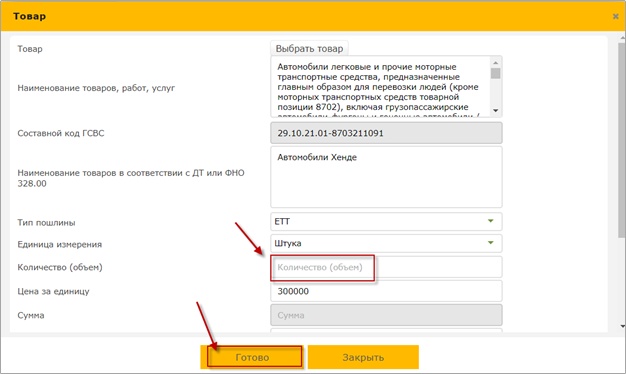
Рисунок 163. Кнопка «Готово»
8. Заполните физические метки товара и нажмите кнопку «Сохранить».

Рисунок 164. Кнопка «Сохранить»
9. Подпишите Форму сертификатом RSA, после чего она будет сохранена.
10. Товар без физических меток будет списан с ВС, товар с физическими метками будет оприходован на ВС.
1.5. Форма «Списание»
Форма «Списание» предназначена для списания товара с ВС. Списание может быть произведено по следующим причинам:
· Производство (товар, который списывается в связи с использованием его для производства);
· Порча (товар, который был испорчен или у которого истек срок годности);
· Утеря (товар, который был утерян);
· Утилизация (товар, который был утилизирован);
· Рекламация;
· Прочие (списание производится по другим причинам, не указанным выше).
1. Для создания Формы «Списание» нажмите кнопку  в журнале форм. В открывшемся окне заполните поле «Тип формы» = «Списание».
в журнале форм. В открывшемся окне заполните поле «Тип формы» = «Списание».
2. После выбора типа Формы отображается набор полей, соответствующий выбранному типу.
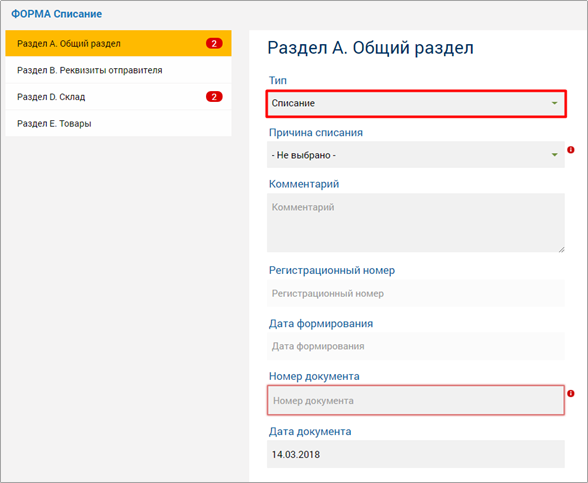
Рисунок 165. Поля Формы «Списание»
3. Необходимо указать склад, с которого будет произведено списание товара.

Рисунок 166. Выбор склада
4. Для выбора товара необходимо нажать кнопку выбора товара.

Рисунок 167. Кнопка выбора товара
5. В открывшемся окне нажмите кнопку «Выбрать товар».
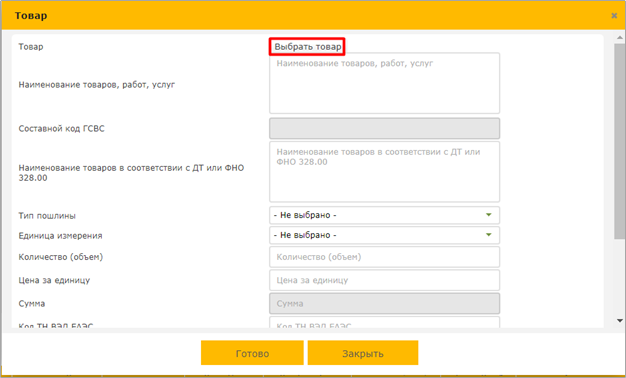
Рисунок 168. Окно для заполнения данных о товаре
6. Отобразятся остатки, которые имеются на выбранном ранее складе.
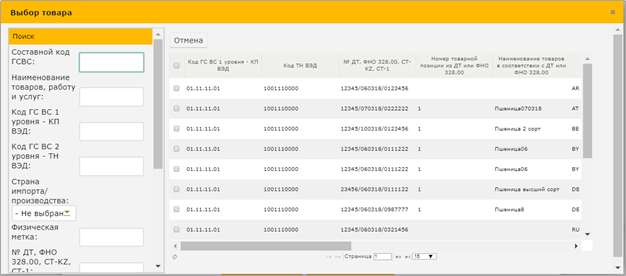
Рисунок 169. Остатки на выбранном складе
7. Нужно выбрать товар, который необходимо списать и нажать кнопку «Выбрать».
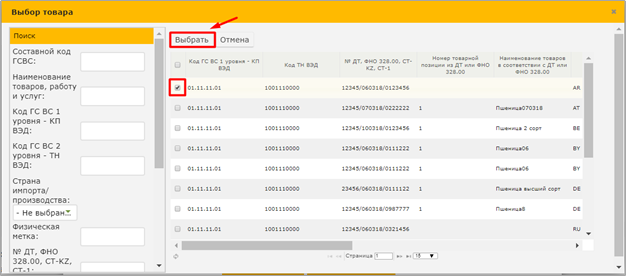
Рисунок 170. Выбор товара для списания
8. Заполните остальные поля и нажмите кнопку «Готово».
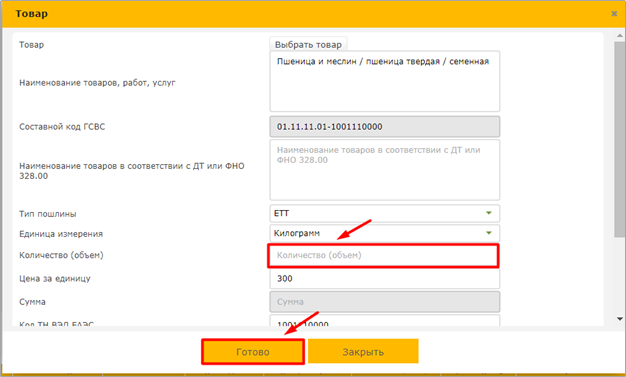
Рисунок 171. Заполнение данных о товаре
9. Заполните остальные поля Формы и нажмите кнопку «Отправить».
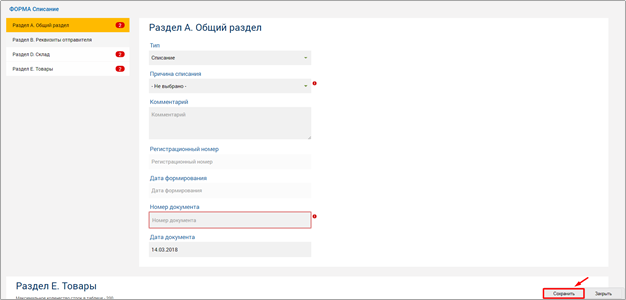
Рисунок 172. Заполнение данных на Форме «Списание»
10. Подпишите Форму сертификатом RSA, после чего она будет сохранена и товар будет списан с ВС.
1.6. Отмена Форм
1. Для того, чтобы отменить Форму, необходимо выбрать нужную строку в журнале и нажать кнопку «Отменить».
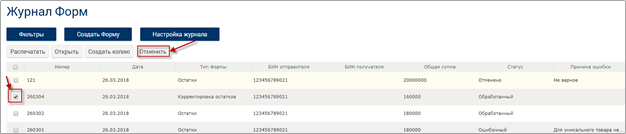
Рисунок 173. Кнопка «Отменить»
2. Система выдаст запрос на подтверждение операции, необходимо нажать на кнопку «Да».

Рисунок 174. Запрос на подтверждение
3. Далее необходимо ввести причину отмены Формы и нажать на кнопку «Готово».
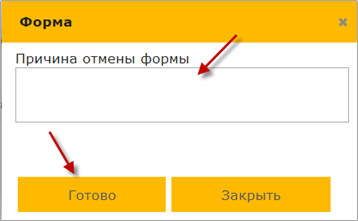
Рисунок 175. Ввод причины отмены Формы
4. После чего Форма будет сохранена со статусом «Отменено» и движение товара будет отменено.
Внимание! В случае если товар отсутствует на складе, отмена Формы будет невозможна.
Лист регистрации изменений
|
Номера листов (страниц) |
Всего листов (страниц) в докум |
№ документа |
Входящий № сопрово дительного документа и дата |
Подп. |
Дата |
||||
|
Изм |
изменен ных |
заме ненных |
новых |
анулиро ванных |
|||||
|
|
|
|
|
|
|
|
|
|
|
|
|
|
|
|
|
|
|
|
|
|
|
|
|
|
|
|
|
|
|
|
|